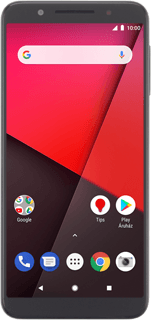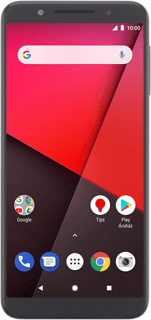A telefon Wi-Fi hotspotként való beállítása és használata - Vodafone Smart N9
A telefon Wi-Fi hotspotként való használatával meg tudod osztani a telefon internetkapcsolatát Wi-Fi-n keresztül más készülékekkel. Ne felejtsd el beállítani a telefon internet-hozzáférését.
Keresd meg a "Wi-Fi hotspot" menüpontot
Húzd az ujjad lefelé a kijelző tetejéről.
Kattints a beállítások ikonra.
Kattints a beállítások ikonra.
Válaszd a Hálózat és internet lehetőséget.
Válaszd a Hotspot és internetmegosztás lehetőséget.
Válaszd a Wi-Fi hotspot lehetőséget.
Válaszd ki a Wi-Fi hotspot beállításait
Válaszd a Wifi-hotspot beállítása lehetőséget.
Kattints a "Hálózat neve" alatti mezőre, és írd be a Wi-Fi-hotspot kívánt nevét.
Nyisd le a "Biztonság" alatt legördülő menüt.
Ha nem jelszóval szeretnéd védeni a hotspotodat:
Válaszd a Nincs lehetőséget.
Válaszd a Nincs lehetőséget.
Ha szeretnéd jelszóval védeni a hotspotodat:
Válaszd a WPA2 PSK lehetőséget.
Válaszd a WPA2 PSK lehetőséget.
Kattints a "Jelszó" alatti mezőre, és írd be a kívánt jelszót.
Válaszd a MENTÉS lehetőséget.
Wi-Fi hotspot bekapcsolása
Kattints a "Wi-Fi hotspot" alatti csúszkára úgy, hogy a kijelző azt mutassa, hogy be van kapcsolva a funkció.
Kapcsolat létrehozása
A következő a teendőd azon a készüléken, amit a Wi-Fi hotspothoz szeretnél csatlakoztatni:
Kapcsold be a Wi-Fi-t.
Keresd meg az elérhető Wi-Fi hálózatok listáját.
Válaszd azt a hálózatnevet, amit a 2-es lépésben megadtál.
Írd be a jelszót, amit a 2-es lépésben választottál, majd létesíts kapcsolatot a Wi-Fi hotspoton keresztül.
Miután létrejött a kapcsolat, az internet elérhető lesz a másik készülékről.
Kapcsold be a Wi-Fi-t.
Keresd meg az elérhető Wi-Fi hálózatok listáját.
Válaszd azt a hálózatnevet, amit a 2-es lépésben megadtál.
Írd be a jelszót, amit a 2-es lépésben választottál, majd létesíts kapcsolatot a Wi-Fi hotspoton keresztül.
Miután létrejött a kapcsolat, az internet elérhető lesz a másik készülékről.
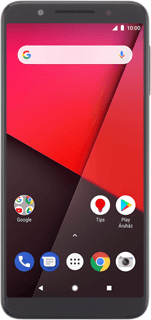
Visszatérés a kezdőképernyőhöz
A befejezéshez és ahhoz, hogy visszatérhess a kezdőképernyőhöz, kattints a főoldal ikonra.