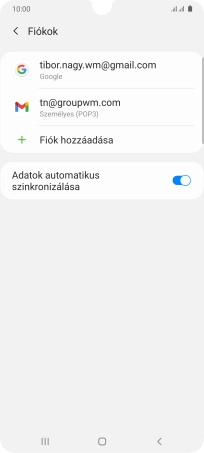A Samsung Galaxy A41 Android 10.0 e-mail beállításai POP3-mal
Beállíthatod, hogy a telefonnal küldhess és fogadhass e-maileket az e-mail fiókjaidról. POP3-mal minden e-mailt helyben, magán a telefonodon lehet lekérni, amivel egyidejűleg minden e-mail törlődik a szerveren. Ezáltal nem lesz arra lehetőség, hogy több eszközön is hozzáférj az e-maileidhez. Mielőtt megadnád a telefonod e-mail beállításait POP3-mal, be kell állítanod a telefon internet-hozzáférését.
1. Keresd meg a „Fiókok” menüpontot
Húzd két ujjad lefelé a képernyő tetejéről.

Kattints a beállítások ikonra.

Válaszd a Fiókok és biztonsági mentés lehetőséget.
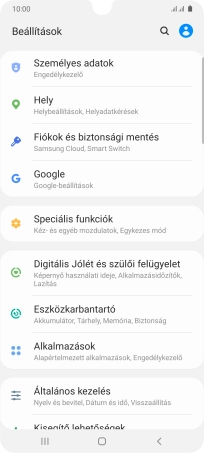
Válaszd a Fiókok lehetőséget.
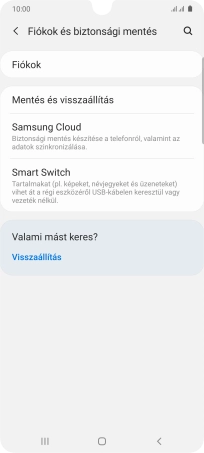
2. Új e-mail-fiók létrehozása
Válaszd a Fiók hozzáadása lehetőséget.
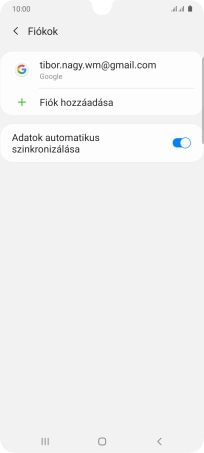
3. Válassz szervertípust
Válaszd a Személyes (POP3) lehetőséget.
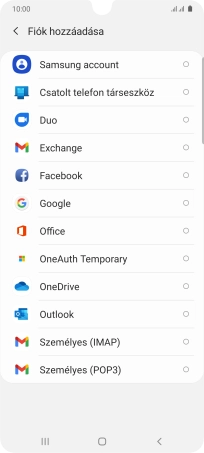
4. Írd be az e-mail címet
Kattints az „Írja be e-mail-címét” alatti mezőre, és írd be az e-mail címedet.
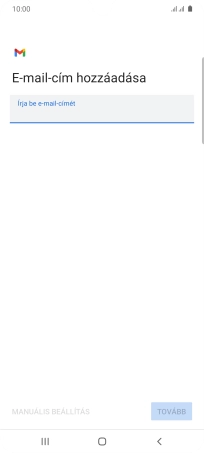
Válaszd a TOVÁBB lehetőséget.
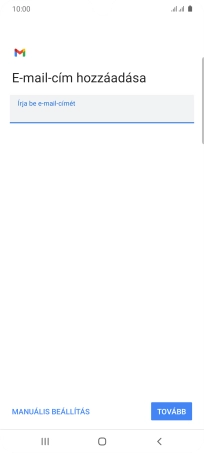
5. Írd be a jelszót
Kattints a „Jelszó” alatti mezőre, és írd be az e-mail-fiókodhoz tartozó jelszót.
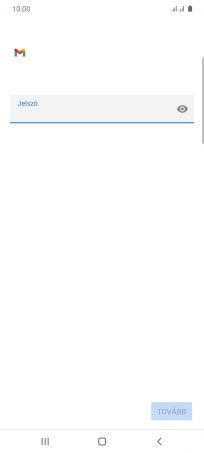
Válaszd a TOVÁBB lehetőséget.
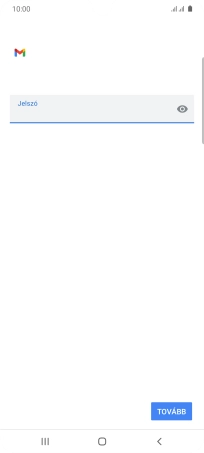
Amennyiben a kijelzőn ez a képernyőkép látható, az e-mail-fiókodat felismerte a rendszer, és automatikusan beállította. Kövesd a képernyőn megjelenő utasításokat további adatok csatolásához, és fejezd be az új fiók létrehozását.
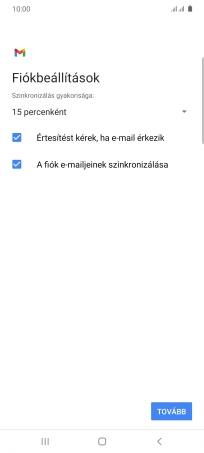
6. Írd be a felhasználónevet
Kattints a „Felhasználónév” alatti mezőre, és írd be az e-mail-fiókodhoz tartozó felhasználónevet.
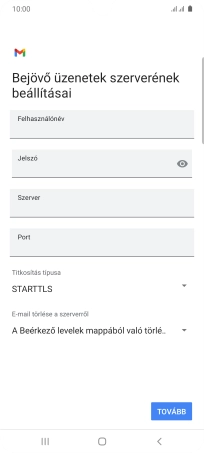
7. Add meg az bejövő szervert
Kattints a „Szerver” alatti mezőre, és írd be az e-mail szolgáltatód bejövő szerverének a nevét.
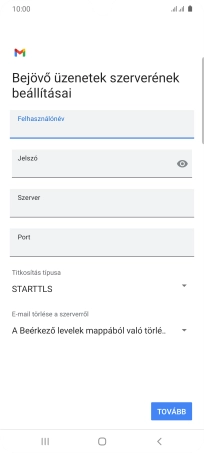
8. Írd be a bejövő portszámot
Kattints a „Port” alatti mezőre, és írd be a következőt: 110.
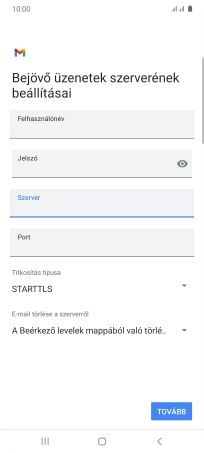
110
9. Kapcsold ki a bejövő e-mailek titkosítását
Nyisd le a „Titkosítás típusa” alatt legördülő menüt.
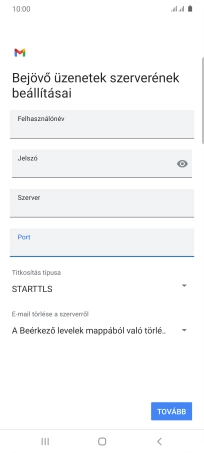
Válaszd a Nincs lehetőséget.
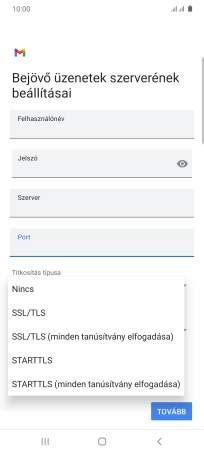
10. E-mailek szerverről történő törlésének be- vagy kikapcsolása
Nyisd le a „E-mail törlése a szerverről” alatt legördülő menüt.
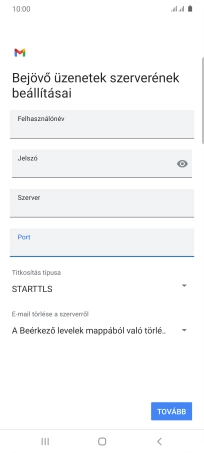
Válaszd a Soha lehetőséget ahhoz, hogy az e-mailek megtalálhatóak legyenek a szerveren, miután a telefonról törölted őket.
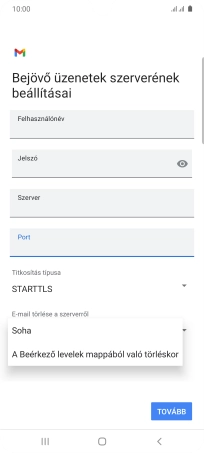
Válaszd A Beérkező levelek mappából való törlésekor lehetőséget ahhoz, hogy az e-maileket töröld a szerveren, mikor a telefonról törlöd őket.
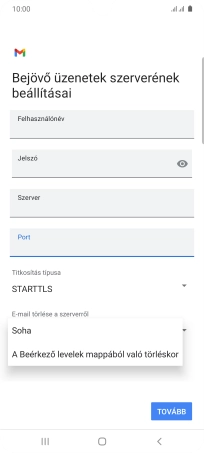
Válaszd a TOVÁBB lehetőséget.
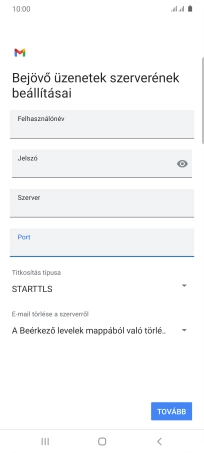
11. SMTP-hitelesítés bekapcsolása
Kattints a „Bejelentkezés szükséges” melletti csúszkára a funkció bekapcsolásához.
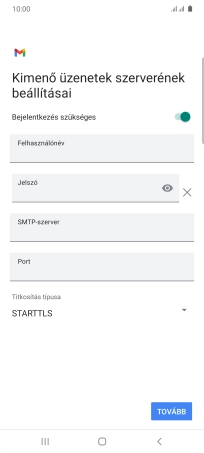
Kattints a „Felhasználónév” alatti mezőre, és írd be az e-mail szolgáltatód kimenő szerverének felhasználónevét.
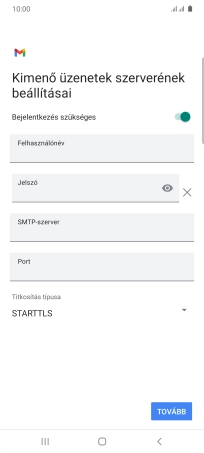
Kattints a „Jelszó” alatti mezőre, és írd be az e-mail szolgáltatód kimenő szerverének jelszavát.
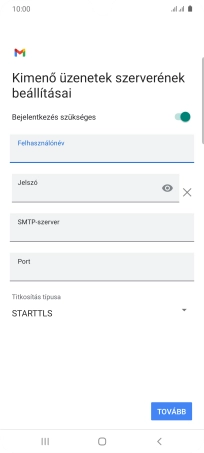
12. Add meg az kimenő szervert
Kattints az „SMTP-szerver” alatti mezőre, és írd be az e-mail szolgáltatód kimenő szerverének a nevét.
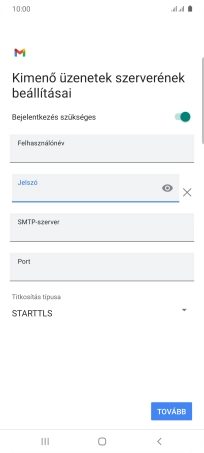
13. Írd be a kimenő portszámot
Kattints a „Port” alatti mezőre, és írd be a következőt: 587.
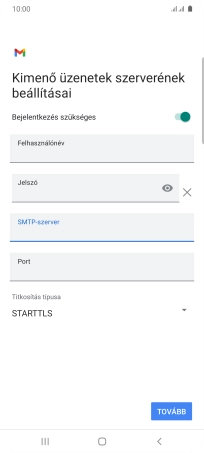
587
14. Kapcsold ki a kimenő e-mailek titkosítását
Nyisd le a „Titkosítás típusa” alatt legördülő menüt.
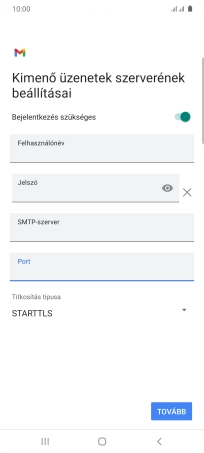
Válaszd a Nincs lehetőséget.
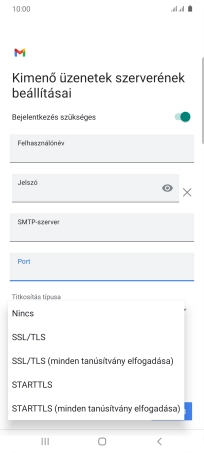
Válaszd a TOVÁBB lehetőséget.
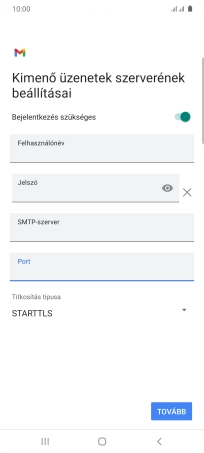
15. Válaszd ki az új e-mailek ellenőrzésének beállításait
Nyisd le a „Szinkronizálás gyakorisága:” alatt legördülő menüt.
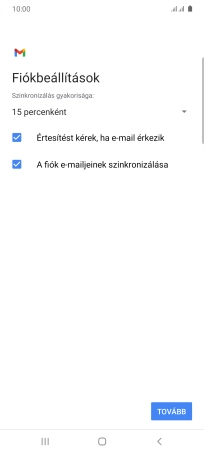
Válaszd ki a kívánt beállítást.
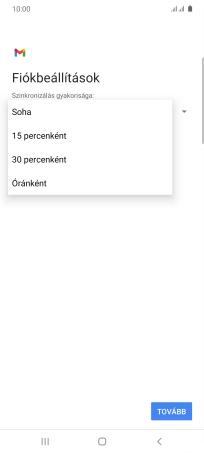
16. E-mail-értesítések be- vagy kikapcsolása
Kattints az „Értesítést kérek, ha e-mail érkezik” melletti mezőre a funkció be- vagy kikapcsolásához.
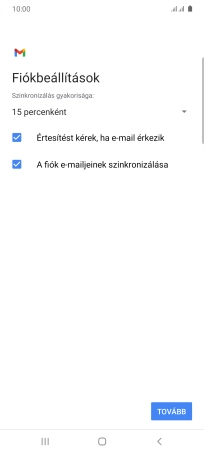
17. E-mailek szinkronizálásának bekapcsolása
Kattints az „A fiók e-mailjeinek szinkronizálása” melletti mezőre a funkció bekapcsolásához.
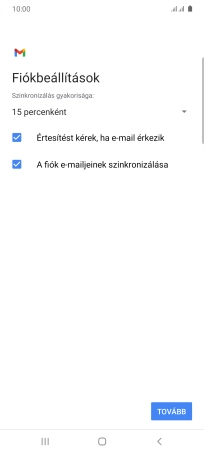
Válaszd a TOVÁBB lehetőséget.
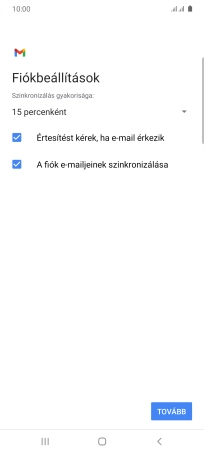
18. Írd be az e-mail-fiók nevét
Kattints a „Fióknév (nem kötelező)” alatti mezőre, és írd be az e-mail-fiók kívánt nevét.
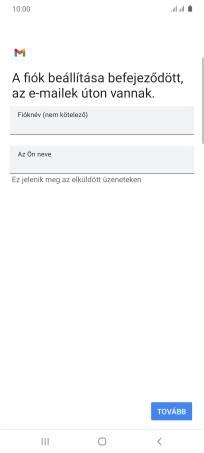
19. Írd be a küldő nevét
Kattints Az Ön neve mezőre, és írd be a kívánt küldőnevet.
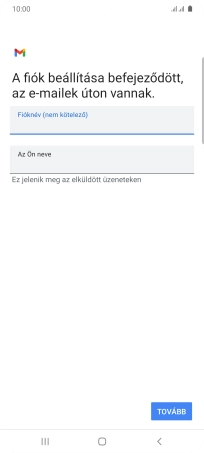
Válaszd a TOVÁBB lehetőséget.
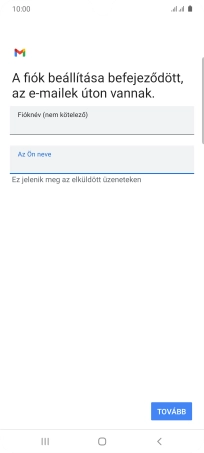
20. Visszatérés a kezdőképernyőhöz
A befejezéshez, és ahhoz, hogy visszatérhess a főképernyőhöz, nyomd meg a főgombot.