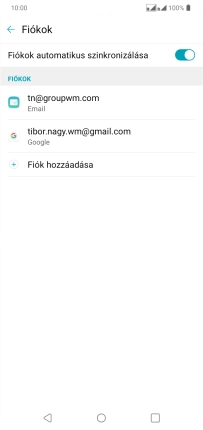A LG Q60 Android 9.0 e-mail beállításai POP3-mal
Beállíthatod, hogy a telefonnal küldhess és fogadhass e-maileket az e-mail fiókjaidról. POP3-mal minden e-mailt helyben, magán a telefonodon lehet lekérni, amivel egyidejűleg minden e-mail törlődik a szerveren. Ezáltal nem lesz arra lehetőség, hogy több eszközön is hozzáférj az e-maileidhez. Mielőtt megadnád a telefonod e-mail beállításait POP3-mal, be kell állítanod a telefon internet-hozzáférését.
1. Keresd meg a „Fiókok” menüpontot
Válaszd a Beállítások lehetőséget.
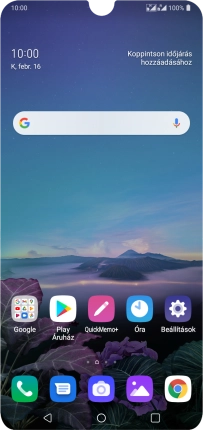
Válaszd az Általános lehetőséget.
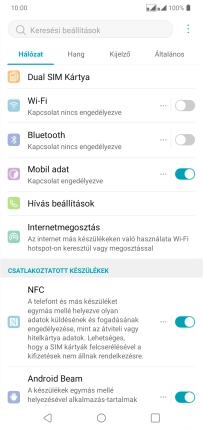
Válaszd a Fiókok lehetőséget.
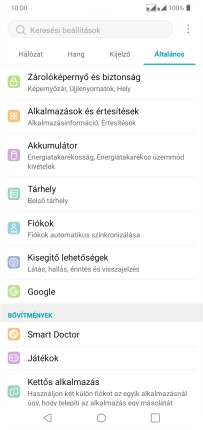
2. Új e-mail-fiók létrehozása
Válaszd a Fiók hozzáadása lehetőséget.
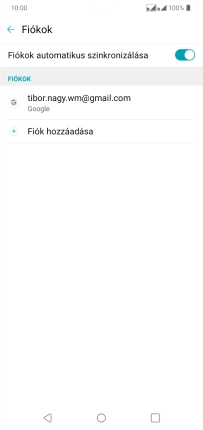
Válaszd az Email lehetőséget.
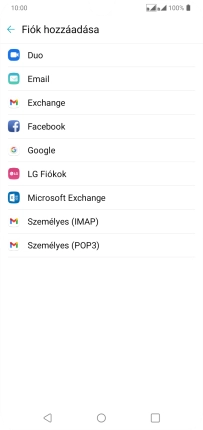
Válaszd az Egyéb lehetőséget.
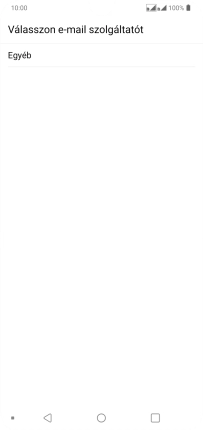
3. Írd be az e-mail címet
Kattints az „E-MAIL CÍM” alatti mezőre, és írd be az e-mail címedet.
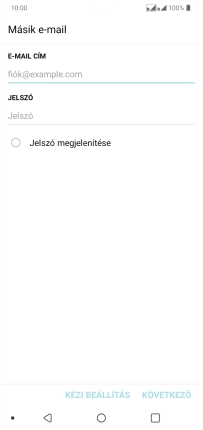
4. Írd be a jelszót
Kattints a „JELSZÓ” alatti mezőre, és írd be az e-mail-fiókodhoz tartozó jelszót.
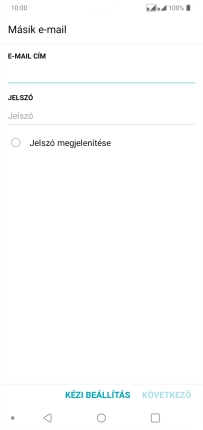
Válaszd a KÖVETKEZŐ lehetőséget.
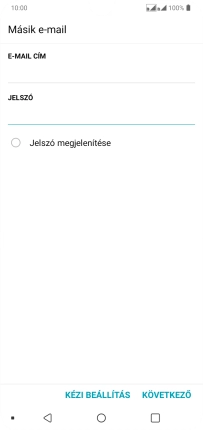
Amennyiben a kijelzőn ez a képernyőkép látható, az e-mail-fiókodat felismerte a rendszer, és automatikusan beállította. Kövesd a képernyőn megjelenő utasításokat további adatok csatolásához, és fejezd be az új fiók létrehozását.
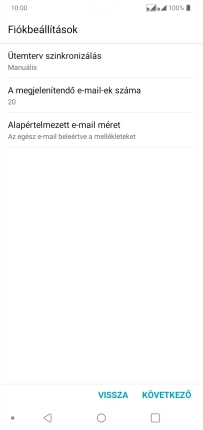
5. Válassz szervertípust
Válaszd a POP3 lehetőséget.
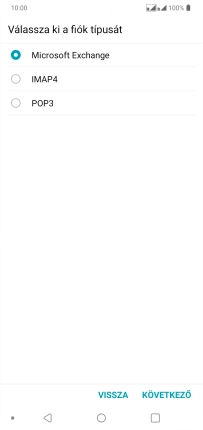
Válaszd a KÖVETKEZŐ lehetőséget.
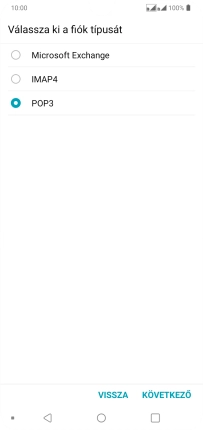
6. Add meg az bejövő szervert
Kattints a „POP3-KISZOLGÁLÓ” alatti mezőre, és írd be az e-mail szolgáltatód bejövő szerverének a nevét.
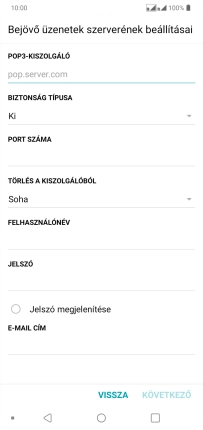
7. Kapcsold ki a bejövő e-mailek titkosítását
Nyisd le a „BIZTONSÁG TÍPUSA” alatt legördülő menüt.
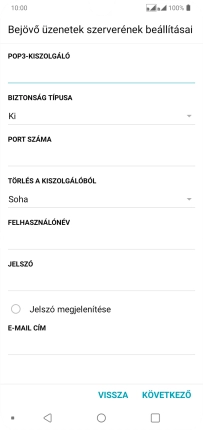
A funkció kikapcsolásához válaszd a Ki lehetőséget.
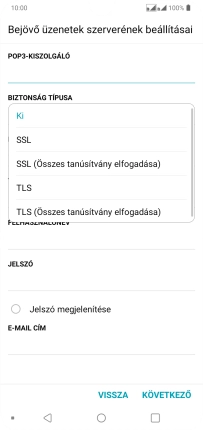
8. Írd be a bejövő portszámot
Kattints a „PORT SZÁMA” alatti mezőre, és írd be a következőt: 110.
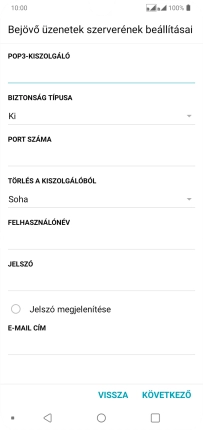
110
9. E-mailek szerverről történő törlésének be- vagy kikapcsolása
Nyisd le a „TÖRLÉS A KISZOLGÁLÓBÓL” alatt legördülő menüt.
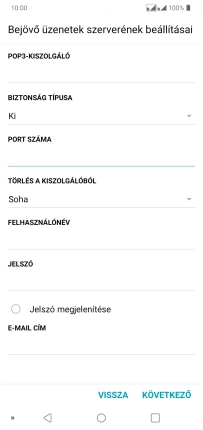
Válaszd a Soha lehetőséget ahhoz, hogy az e-mailek megtalálhatóak legyenek a szerveren, miután a telefonról törölted őket.
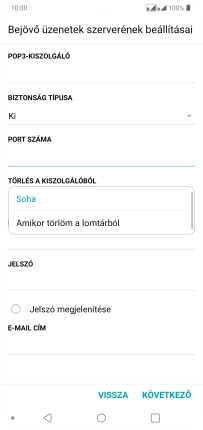
Válaszd az Amikor törlöm a lomtárból lehetőséget ahhoz, hogy az e-maileket töröld a szerveren, miután a telefonról törölted őket.
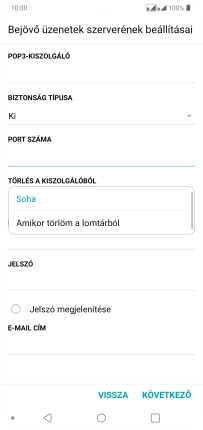
10. Írd be a felhasználónevet
Kattints a „Felhasználónév” alatti mezőre, és írd be az e-mail-fiókodhoz tartozó felhasználónevet.
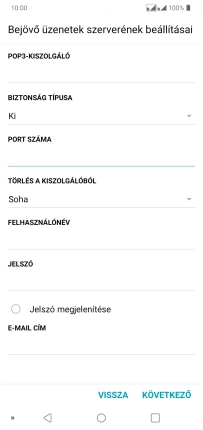
Válaszd a KÖVETKEZŐ lehetőséget.
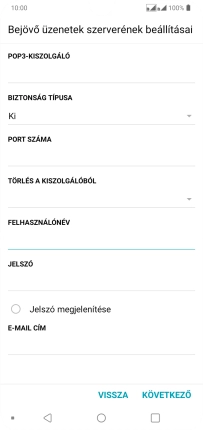
11. Add meg az kimenő szervert
Kattints az „SMTP-KISZOLGÁLÓ” alatti mezőre, és írd be az e-mail szolgáltatód kimenő szerverének a nevét.
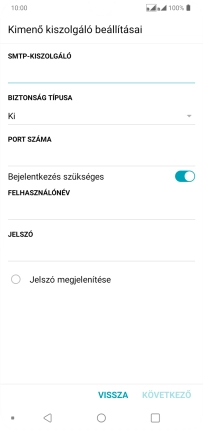
12. Kapcsold ki a kimenő e-mailek titkosítását
Nyisd le a „BIZTONSÁG TÍPUSA” alatt legördülő menüt.
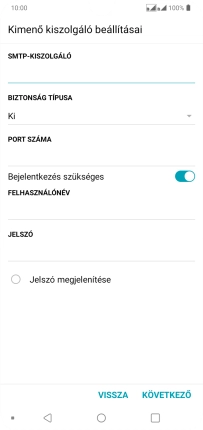
A funkció kikapcsolásához válaszd a Ki lehetőséget.
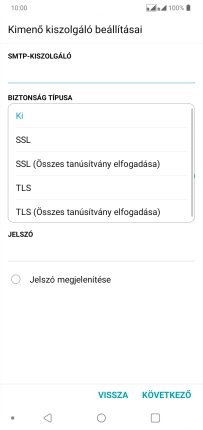
13. Írd be a kimenő portszámot
Kattints a „PORT SZÁMA” alatti mezőre, és írd be a következőt: 587.
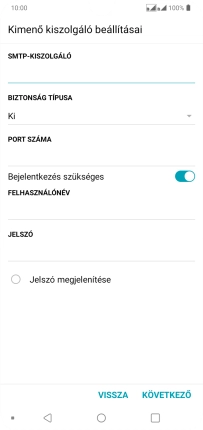
587
14. SMTP-hitelesítés be- vagy kikapcsolása
Kattints a „Bejelentkezés szükséges” melletti csúszkára a funkció be- vagy kikapcsolásához.
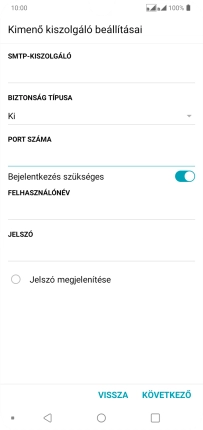
Kattints a „FELHASZNÁLÓNÉV” alatti mezőre, és írd be az e-mail szolgáltatód kimenő szerverének felhasználónevét.
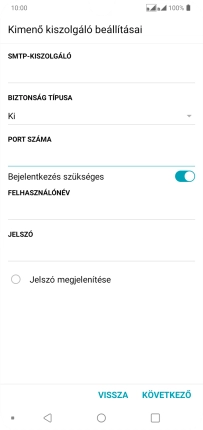
Kattints a „JELSZÓ” alatti mezőre, és írd be az e-mail szolgáltatód kimenő szerverének jelszavát.
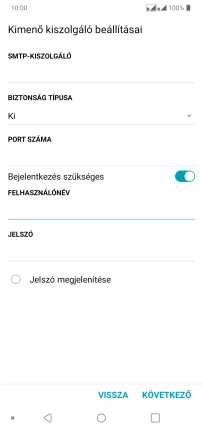
Válaszd a KÖVETKEZŐ lehetőséget.
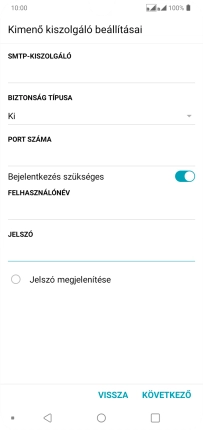
15. Válaszd ki az új e-mailek szinkronizálásának beállítását
Válaszd az Ütemterv szinkronizálás lehetőséget.
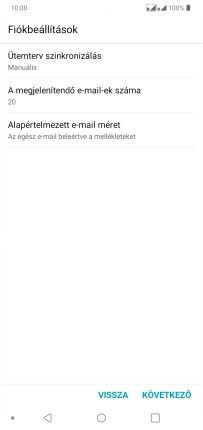
Válaszd ki a kívánt beállítást.
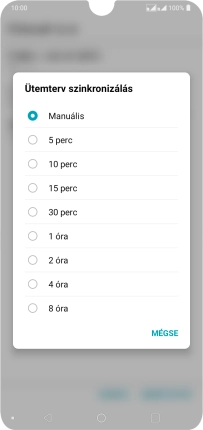
Válaszd a KÖVETKEZŐ lehetőséget.
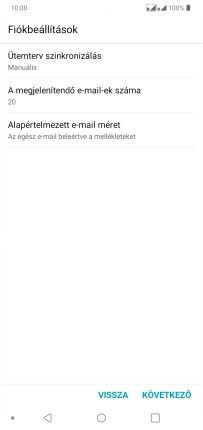
16. Írd be az e-mail-fiók nevét
Kattints a „FIÓKNÉV” alatti mezőre, és írd be az e-mail-fiók kívánt nevét.
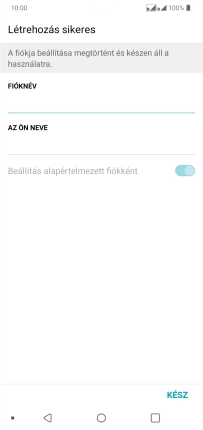
17. Írd be a küldő nevét
Kattints „AZ ÖN NEVE” alatti mezőre, és írd be a kívánt küldőnevet.
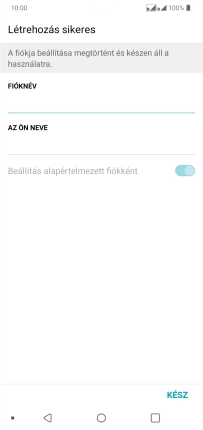
Válaszd a KÉSZ lehetőséget.
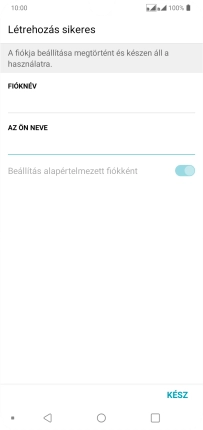
18. Visszatérés a kezdőképernyőhöz
A befejezéshez, és ahhoz, hogy visszatérhess a főképernyőhöz, nyomd meg a főgombot.