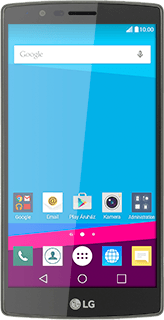Internetbeállítások a telefonon - LG G4
Az internetkapcsolat a telefon sok funkciójához szükséges, pl. a böngésző használatához, e-mailek fogadásához és alkalmazások telepítéséhez. Amint beletetted a SIM-kártyát a telefonodba, tudod használni az internetet. Ha mégsem lenne így, akkor manuálisan is megadhatod a telefon internetbeállításait.
Keresd meg a "Hozzáférési pontok" menüpontot
A kijelző felső élétől húzd lefele az ujjad.
Kattints a beállítások ikonra.
Kattints a beállítások ikonra.
Válaszd a Hálózatok lehetőséget.
Válaszd a További lehetőséget.
Válaszd a Mobilhálózatok lehetőséget.
Válaszd a Hozzáférési pontok lehetőséget.
Új adatkapcsolat létrehozása
Kattints a menü ikonra.
Válaszd az Új APN lehetőséget.
Írd be az adatkapcsolat nevét
Válaszd a Név lehetőséget.
Írd be azt, hogy Vodafone Internet, és válaszd az OK lehetőséget.
Írd be az APN-nevet
Válaszd az APN lehetőséget.
Ha előfizetésed van:
Írd be az internet.vodafone.net címet.
Ha előfizetésed van:
Írd be az internet.vodafone.net címet.
Ha feltöltőkártyád van:
Írd be a vitamax.internet.vodafone.net címet.
Válaszd az OK lehetőséget.
Írd be a vitamax.internet.vodafone.net címet.
Válaszd az OK lehetőséget.
Írd be az országhívószámot
Válaszd az MCC lehetőséget.
Írd be azt, hogy 216, és válaszd az OK lehetőséget.
Írd be a hálózat kódját
Válaszd az MNC lehetőséget.
Írd be azt, hogy 70, és válaszd az OK lehetőséget.
Válaszd ki a hitelesítés típusát
Válaszd a Hitelesítés típusa lehetőséget.
Válaszd a PAP lehetőséget.
Válaszd ki az APN-típust
Válaszd az APN típus lehetőséget.
Írd be azt, hogy default, és válaszd az OK lehetőséget.
Adatkapcsolat elmentése és aktiválása
Kattints a menü ikonra.
Válaszd a Mentés lehetőséget.
Töltsd ki az adatkapcsolat melletti mezőt úgy, hogy rákattintasz.
Visszatérés a kezdőképernyőhöz
A befejezéshez és ahhoz, hogy visszatérhess a kezdőképernyőhöz, kattints a főoldal ikonra.