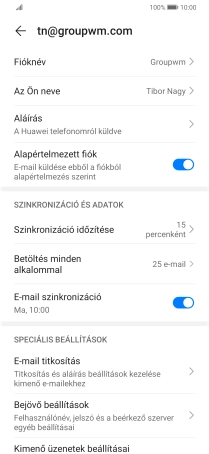A Huawei P30 Pro Android 10.0 e-mail beállításai POP3-mal
Beállíthatod, hogy a telefonnal küldhess és fogadhass e-maileket az e-mail fiókjaidról. POP3-mal minden e-mailt helyben, magán a telefonodon lehet lekérni, amivel egyidejűleg minden e-mail törlődik a szerveren. Ezáltal nem lesz arra lehetőség, hogy több eszközön is hozzáférj az e-maileidhez. Mielőtt megadnád a telefonod e-mail beállításait POP3-mal, be kell állítanod a telefon internet-hozzáférését.
1. Keresd meg a „Felhasználók és fiókok” menüpontot.
Válaszd a Beállítások lehetőséget.
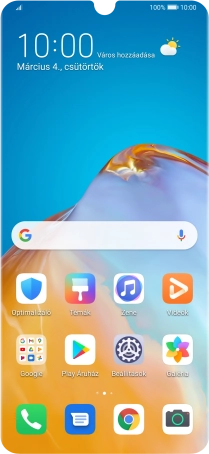
Válaszd a Felhasználók és fiókok lehetőséget.
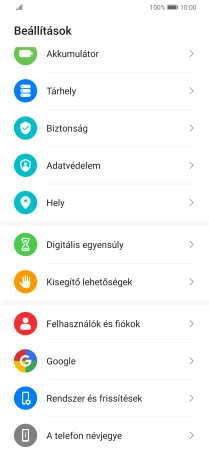
2. Új e-mail-fiók létrehozása
Válaszd a Fiók hozzáadása lehetőséget.
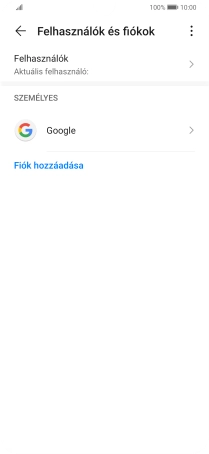
Válaszd az E-mail lehetőséget.
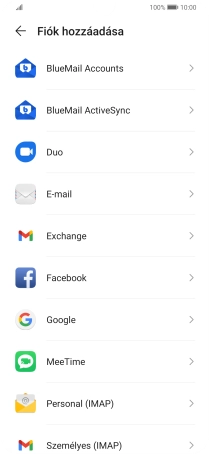
3. Írd be az e-mail címet
Kattints az E-mail cím mezőre, és írd be az e-mail címedet.
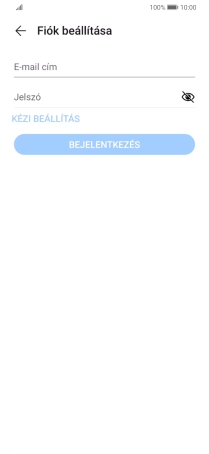
4. Írd be a jelszót
Kattints a Jelszó mezőre, és írd be az e-mail-fiókodhoz tartozó jelszót.
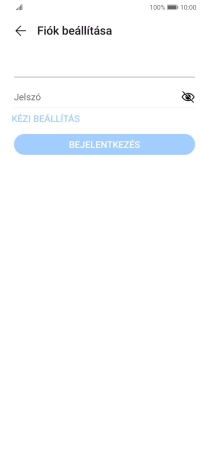
Válaszd a BEJELENTKEZÉS lehetőséget.
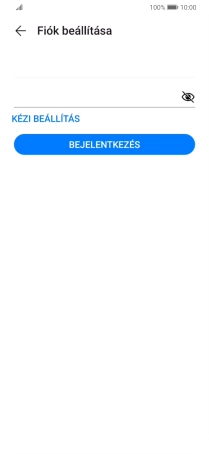
Amennyiben a kijelzőn ez a képernyőkép látható, az e-mail-fiókodat felismerte a rendszer, és automatikusan beállította. Kövesd a képernyőn megjelenő utasításokat további adatok csatolásához, és fejezd be az új fiók létrehozását.
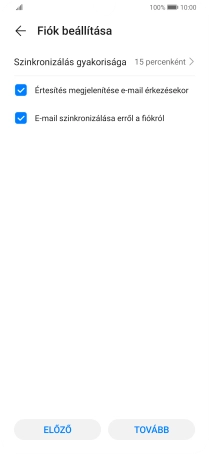
5. Válassz szervertípust
Válaszd a POP3 lehetőséget.
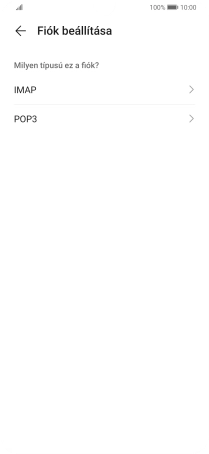
6. Írd be a felhasználónevet
Kattints a „Felhasználónév” alatti mezőre, és írd be az e-mail-fiókodhoz tartozó felhasználónevet.
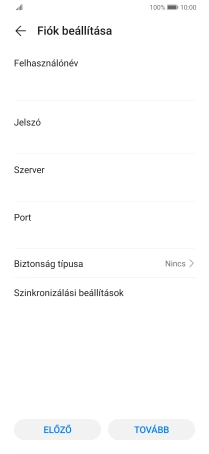
7. Add meg az bejövő szervert
Kattints a „Szerver” alatti mezőre, és írd be az e-mail szolgáltatód bejövő szerverének a nevét.
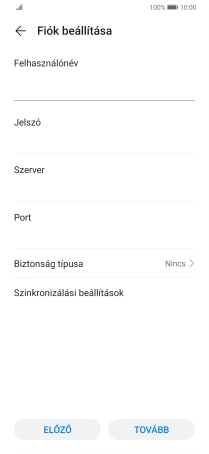
8. Írd be a bejövő portszámot
Kattints a „Port” alatti mezőre, és írd be a következőt: 110.
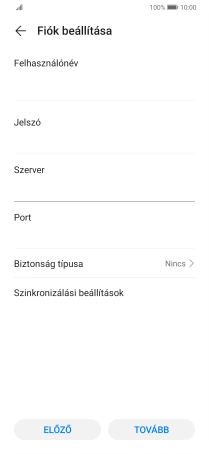
110
9. Kapcsold ki a bejövő e-mailek titkosítását
Válaszd a Biztonság típusa lehetőséget.
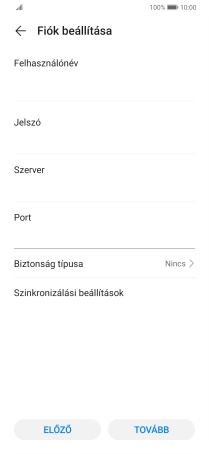
Válaszd a Nincs lehetőséget.
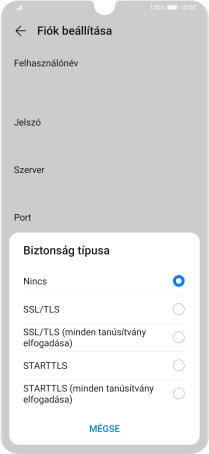
10. E-mailek szerverről történő törlésének be- vagy kikapcsolása
Válaszd a Szinkronizálási beállítások lehetőséget, és kövesd a képernyőn megjelenő utasításokat e-mailek szerverről történő törlésének be- vagy kikapcsolásához.
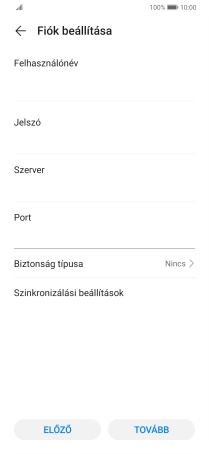
Válaszd a TOVÁBB lehetőséget.
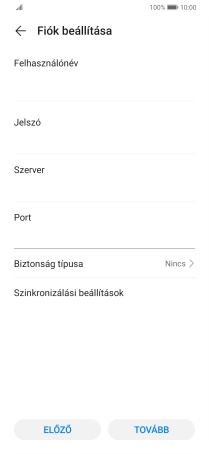
11. Add meg az kimenő szervert
Kattints az „SMTP-szerver” alatti mezőre, és írd be az e-mail szolgáltatód kimenő szerverének a nevét.
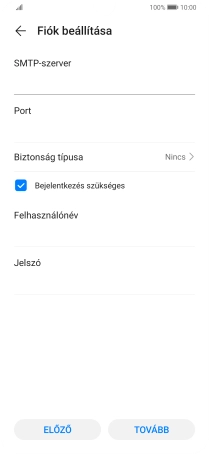
12. Írd be a kimenő portszámot
Kattints a „Port” alatti mezőre, és írd be a következőt: 587.
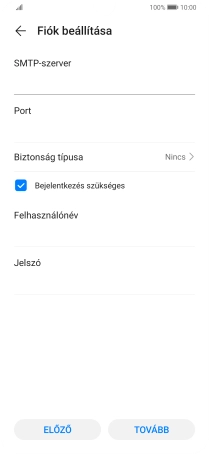
587
13. Kapcsold ki a kimenő e-mailek titkosítását
Válaszd a Biztonság típusa lehetőséget.
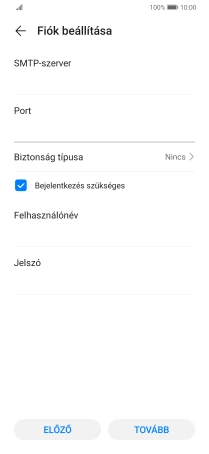
Válaszd a Nincs lehetőséget.
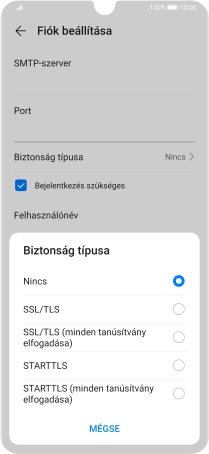
14. SMTP-hitelesítés be- vagy kikapcsolása
Kattints a „Bejelentkezés szükséges” melletti mezőre a funkció be- vagy kikapcsolásához.
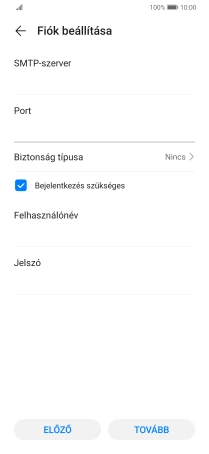
Kattints a „Felhasználónév” alatti mezőre, és írd be az e-mail szolgáltatód kimenő szerverének felhasználónevét.
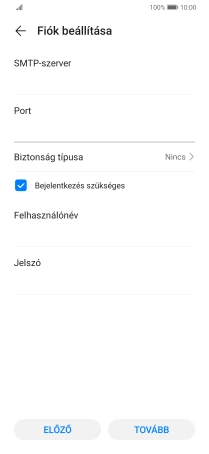
Kattints a „Jelszó” alatti mezőre, és írd be az e-mail szolgáltatód kimenő szerverének jelszavát.
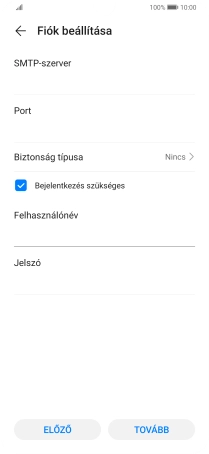
Válaszd a TOVÁBB lehetőséget.
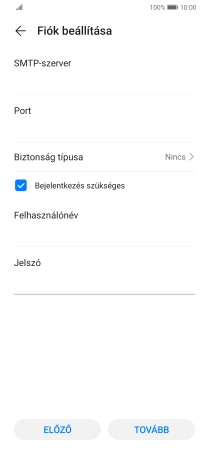
15. Válaszd ki az új e-mailek ellenőrzésének beállításait
Válaszd a Szinkronizálás gyakorisága lehetőséget.
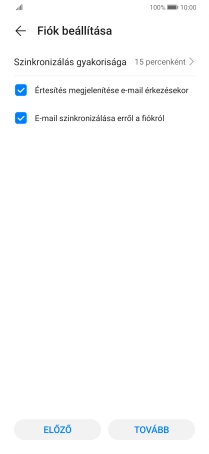
Válaszd ki a kívánt beállítást.
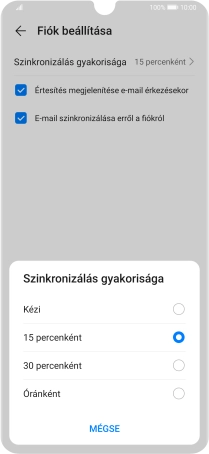
16. E-mail-értesítések be- vagy kikapcsolása
Kattints az „Értesítés megjelenítése e-mail érkezésekor” melletti mezőre a funkció be- vagy kikapcsolásához.
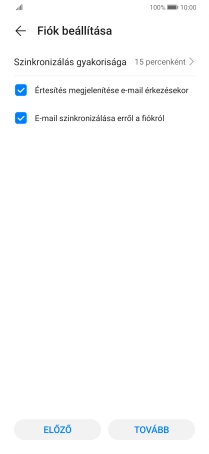
17. E-mailek szinkronizálásának bekapcsolása
Kattints az „E-mail szinkronizálása erről a fiókról” melletti mezőre a funkció bekapcsolásához.
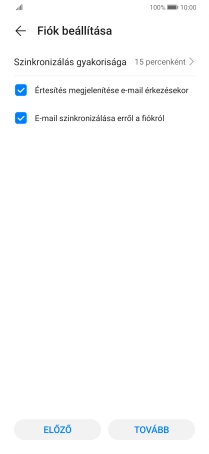
Válaszd a TOVÁBB lehetőséget.
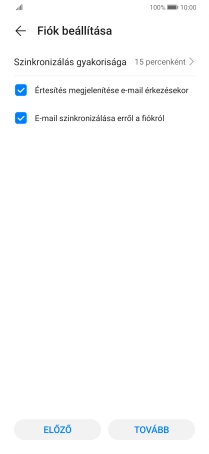
18. Visszatérés a kezdőképernyőhöz
Húzd az ujjad felfelé a kijelző aljáról, hogy visszatérj a kezdőképernyőhöz.
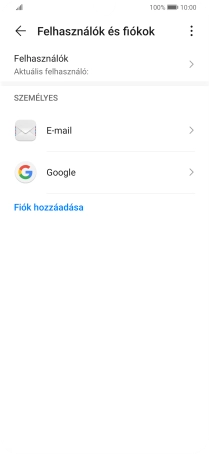
19. Keresd meg a „Beállítások” menüpontot
Válaszd az E-mail lehetőséget.
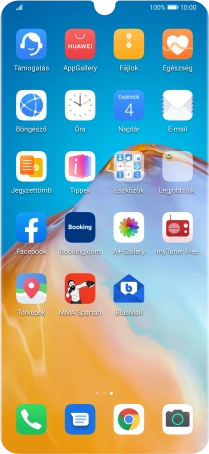
Kattints a menü ikonra.
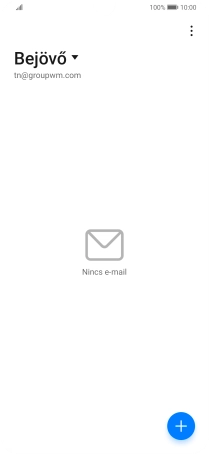
Válaszd a Beállítások lehetőséget.
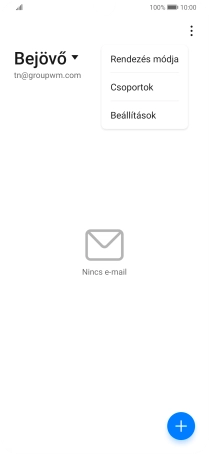
20. Írd be az e-mail-fiók nevét
Kattints a kívánt e-mail-fiókra.
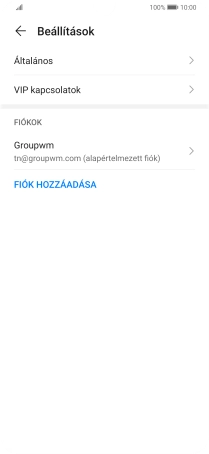
Válaszd a Fióknév lehetőséget, és írd be a kívánt e-mail-fiók nevét.
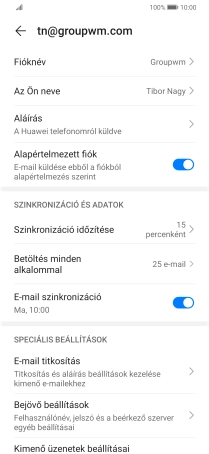
Válaszd az OK lehetőséget.
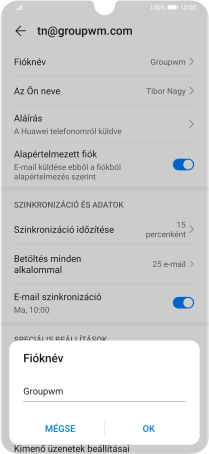
21. Írd be a küldő nevét
Kattints Az Ön neve mezőre, és írd be a kívánt küldőnevet.
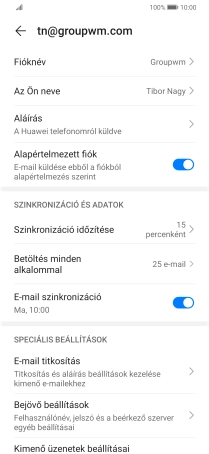
Válaszd az OK lehetőséget.
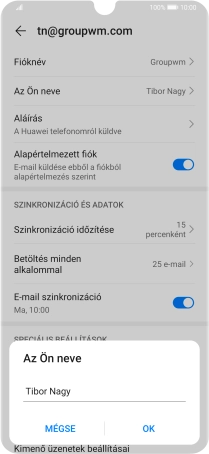
22. Visszatérés a kezdőképernyőhöz
Húzd az ujjad felfelé a kijelző aljáról, hogy visszatérj a kezdőképernyőhöz.