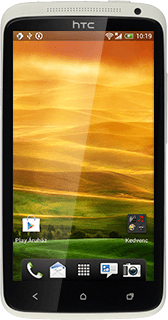Képernyőzár használatának be- vagy kikapcsolása - HTC One X
A képernyőzár megakadályozza, hogy mások hozzáférhessenek a telefonod tartalmához (pl. képekhez, üzenetekhez stb.). Ha a képernyőzár használata be van kapcsolva, akkor minden alkalommal, amikor bekapcsolod a telefont, meg kell adnod a képernyőzárkódot.
Keresd meg a "Képernyőzár" menüpontot.
Nyomd meg a menü ikont.
Válaszd a Beállítások lehetőséget.
Válaszd a Biztonság lehetőséget.
Válaszd a Képernyőzár lehetőséget.
Válassz műveletet
Az alábbi lehetőségek közül választhatsz:
Képernyőzár létrehozása arcfelismeréssel, lásd 2a.
Képernyőzár létrehozása mint minta, lásd 2b.
Képernyőzár létrehozása mint PIN-kód, lásd 2c.
Képernyőzár létrehozása mint jelszó, lásd 2d.
Képernyőzár használatának kikapcsolása, lásd 2e.
Képernyőzár létrehozása arcfelismeréssel, lásd 2a.
Képernyőzár létrehozása mint minta, lásd 2b.
Képernyőzár létrehozása mint PIN-kód, lásd 2c.
Képernyőzár létrehozása mint jelszó, lásd 2d.
Képernyőzár használatának kikapcsolása, lásd 2e.
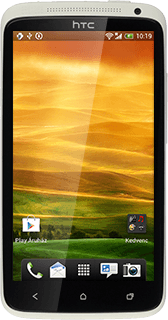
2a - Képernyőzár létrehozása arcfelismeréssel
Válaszd az Arcfeloldás lehetőséget.
Válaszd a Tovább lehetőséget.
Tartsd a telefont magad előtt úgy, hogy az arcod a kijelzőn lévő körön belül legyen látható.
Várj egy pillanatot, amíg a telefon regisztrálja az arcodat.
Tartsd a telefont magad előtt úgy, hogy az arcod a kijelzőn lévő körön belül legyen látható.
Várj egy pillanatot, amíg a telefon regisztrálja az arcodat.
Válaszd a Folytatás lehetőséget.
Válaszd a Minta vagy a PIN-kód lehetőséget.
Ha a Minta lehetőséget választod:
Érints meg egy pontot, és abból kiindulva köss össze legalább négy pontot.
Válaszd a Folytatás lehetőséget.
A megerősítéshez ismételd meg a választott képernyőzárkódot.
A megerősítéshez ismételd meg a választott képernyőzárkódot.
Válaszd a Megerősítés lehetőséget.
Ha a PIN-kód lehetőséget választod:
Írj be egy tetszőleges képernyőzárkódot, és válaszd a Folytatás lehetőséget.
Írd be még egyszer a képernyőzárkódot, és válaszd az OK lehetőséget.
2b - Képernyőzár létrehozása mint minta
Válaszd a Minta lehetőséget.
Érints meg egy pontot, és abból kiindulva köss össze legalább négy pontot.
Válaszd a Folytatás lehetőséget.
A megerősítéshez ismételd meg a képernyőzárkódot.
A megerősítéshez ismételd meg a képernyőzárkódot.
Válaszd a Megerősítés lehetőséget.
2c - Képernyőzár létrehozása mint PIN-kód
Válaszd a PIN-kód lehetőséget.
Írj be egy tetszőleges képernyőzárkódot, és válaszd a Folytatás lehetőséget.
Írd be még egyszer a képernyőzárkódot, és válaszd az OK lehetőséget.
2d - Képernyőzár létrehozása mint jelszó
Válaszd a Jelszó lehetőséget.
Írj be egy tetszőleges képernyőzárkódot, és válaszd a Folytatás lehetőséget.
Írd be még egyszer a képernyőzárkódot, és válaszd az OK lehetőséget.
2e - Képernyőzár használatának kikapcsolása
Válaszd a Nincs lehetőséget.
Befejezés
A befejezéshez és ahhoz, hogy visszatérhess a készenléti állapothoz, nyomd meg a főoldal gombot.