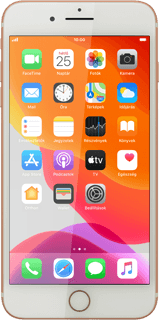Új névjegy létrehozása - Apple iPhone 7 Plus iOS 13
A névjegyeket elmentheted a telefon névjegyzékében. Minden névjegyhez több információt is tudsz csatolni, pl. e-mail címet és személyes csengőhangot.
Új névjegy létrehozása
Válaszd a Kontaktok lehetőséget.
Kattints az új kontakt létrehozása ikonra.
Írd be a nevet
Kattints az Utónév mezőre, és írd be a kívánt keresztnevet.
Kattints a Családi név mezőre, és írd be a kívánt vezetéknevet.
Írd be a telefonszámot
Válaszd a telefonszám hozzáadása lehetőséget, és írd be a kívánt telefonszámot.
Kattints a telefonszám melletti mezőre.
Válaszd ki a kívánt számtípust vagy az Egyéni címke hozzáadása lehetőséget.
Ha az Egyéni címke hozzáadása lehetőséget választod:
Írd be a kívánt szöveget, és válaszd a Kész lehetőséget.
Írd be az e-mail címet
Kattints az e-mail hozzáadása mezőre, és írd be a kívánt e-mail címet.
Kattints az e-mail cím melletti mezőre.
Válaszd ki a kívánt e-mail-cím típust vagy az Egyéni címke hozzáadása lehetőséget.
Ha az Egyéni címke hozzáadása lehetőséget választod:
Írd be a kívánt szöveget, és válaszd a Kész lehetőséget.
További információk megadása
Számos további információt is csatolhatsz a névjegyhez. A következő lépések néhány példát mutatnak be:
Kép hozzáadása, lásd 5a.
Csengőhang hozzáadása, lásd 5b.
Kép hozzáadása, lásd 5a.
Csengőhang hozzáadása, lásd 5b.
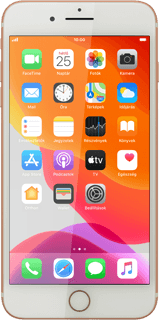
5a - Kép hozzáadása
Válaszd a Fotó hozzáadása lehetőséget.
Új kép készítése:
Kattints a kamera ikonra.
Kattints a kamera ikonra.
Irányítsd a kameralencsét a kívánt motívum felé, és kattints a fényképezés ikonra.
Húzd a kört a kívánt helyére, hogy kiválaszd a kívánt részletet.
Válaszd a Használat lehetőséget.
Egy már létező kép hozzáadása:
Válaszd az Összes fotó lehetőséget, és keresd meg a kívánt mappát.
Válaszd az Összes fotó lehetőséget, és keresd meg a kívánt mappát.
Válaszd ki a kívánt képet.
Húzd a kört a kívánt helyére, hogy kiválaszd a kívánt részletet.
Válaszd a Kiválasztás lehetőséget és kövesd a kijelzőn megjelenő utasításokat a fotó hozzáadásához.
5b - Csengőhang hozzáadása
Válaszd a Csengőhang lehetőséget.
Kattints a kívánt csengőhangokra, hogy meghallgasd azokat.
Ha találtál egy csengőhangot, ami tetszik, akkor válaszd a Kész lehetőséget.
Kontakt elmentése
Válaszd a Kész lehetőséget.
Visszatérés a főképernyőhöz
A befejezéshez és ahhoz, hogy visszatérhess a főképernyőhöz, nyomd meg a főgombot.