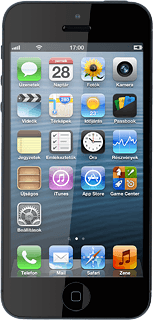Értesítések használata - Apple iPhone 5 iOS 6
Beállíthatod, hogy a telefon mutasson egy értesítést pl. a nem fogadott hívásokról, új üzenetekről és naptári bejegyzésekről a kijelző tetején lévő állapotsorban. Az értesítések beállításához kövesd az alábbi utasításokat.
Keresd meg a "Értesítések" menüpontot
Válaszd a Beállítások lehetőséget.
Válaszd az Értesítések lehetőséget.
Válassz műveletet
Az alábbi lehetőségek közül választhatsz:
Válaszd ki az értesítések sorrendjét, lásd 2a.
Válaszd ki az értesítések beállításait, lásd 2b.
Menüpontok elrendezése, lásd 2c.
Válaszd ki az értesítések sorrendjét, lásd 2a.
Válaszd ki az értesítések beállításait, lásd 2b.
Menüpontok elrendezése, lásd 2c.
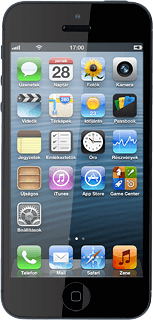
2a - Válaszd ki az értesítések sorrendjét
Válaszd a Kézi vagy az Idő szerint lehetőséget.
2b - Válaszd ki az értesítések beállításait
Válaszd ki a kívánt menüpontot.
Az értesítések be- vagy kikapcsolásához:
Kattints az Értesítési központ melletti csúszkára.
Ezzel a jelenlegi beállítástól függően be- vagy kikapcsolod a funkciót.
Kattints az Értesítési központ melletti csúszkára.
Ezzel a jelenlegi beállítástól függően be- vagy kikapcsolod a funkciót.
Az értesítések számának kiválasztásához:
Válaszd a Megjelenítés lehetőséget.
Válaszd a Megjelenítés lehetőséget.
Válaszd ki a kívánt beállítást.
Kattints a kijelző bal felső sarkában lévő mezőre.
A jelzés módjának megváltoztatásához:
Válaszd ki a kívánt stílust a Jelzés stílusa alatt.
Válaszd ki a kívánt stílust a Jelzés stílusa alatt.
Attól függően, hogy melyik menüpontot választottad, lehetnek még további lehetséges beállítások. A kívánt beállítások kiválasztásához kövesd a kijelzőn megjelenő utasításokat.
Válaszd az Értesítések lehetőséget a beállítások elmentéséhez.
Válaszd az Értesítések lehetőséget a beállítások elmentéséhez.
2c - Menüpontok elrendezése
Válaszd a Szerkesztés lehetőséget.
Érintsd meg a mozgatás ikonta kívánt menüpont mellett, és tartsd lenyomva.
Húzd a menüpontot a kívánt helyre.
Húzd a menüpontot a kívánt helyre.
Válaszd a Kész lehetőséget.
Beállítások mentése
Válaszd a Beállítások lehetőséget a beállítások elmentéséhez.
Ahhoz, hogy visszatérhess a készenléti állapothoz, nyomd meg a kezdőlap gombot.
Értesítések használata
Érintsd meg az állapotsávot a kijelző tetején, és húzd lefele.
Válaszd ki a kívánt értesítést.
Kövesd a kijelzőn megjelenő utasításokat a választott funkció használatához.
Kövesd a kijelzőn megjelenő utasításokat a választott funkció használatához.
Befejezés
A befejezéshez és ahhoz, hogy visszatérhess a készenléti állapothoz, nyomd meg a kezdőlap gombot.