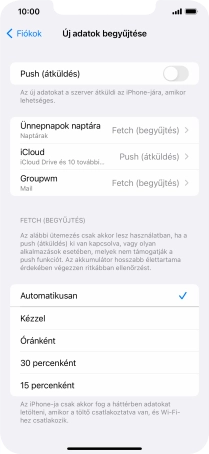Az Apple iPhone 11 Pro Max iOS 15.2 e-mail beállításai POP3-mal
Beállíthatod, hogy a telefonnal küldhess és fogadhass e-maileket az e-mail fiókjaidról. POP3-mal minden e-mailt helyben, magán a telefonodon lehet lekérni, amivel egyidejűleg minden e-mail törlődik a szerveren. Ezáltal nem lesz arra lehetőség, hogy több eszközön is hozzáférj az e-maileidhez. Mielőtt megadnád a telefonod e-mail beállításait POP3-mal, be kell állítanod a telefon internet-hozzáférését.
1. Keresd meg a „Fiókok” menüpontot
Válaszd a Beállítások lehetőséget.
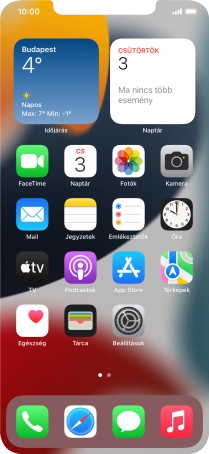
Válaszd a Mail lehetőséget.
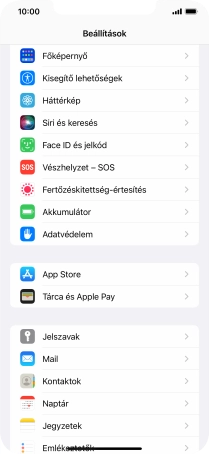
Válaszd a Fiókok lehetőséget.
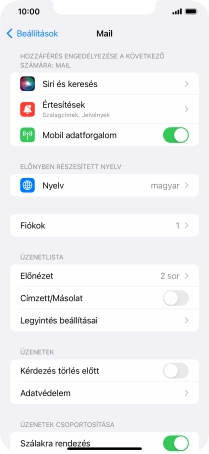
2. Új e-mail-fiók létrehozása
Válaszd a Fiók hozzáadása lehetőséget.
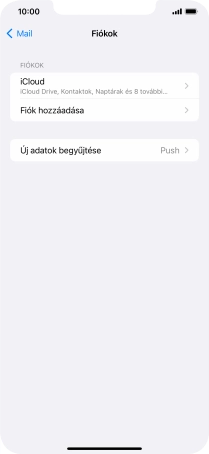
Válaszd az Egyéb lehetőséget.
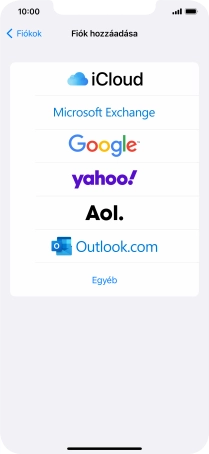
Válaszd a Mail-fiók hozzáadása lehetőséget.
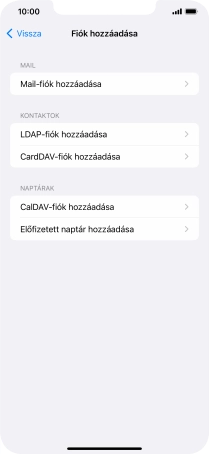
3. Írd be a küldő nevét
Kattints a Név mezőre, és írd be a kívánt küldőnevet.
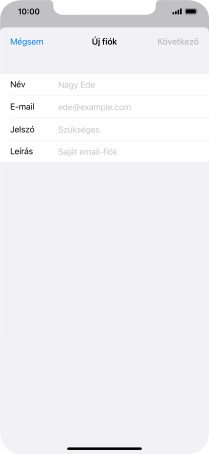
4. Írd be az e-mail címet
Kattints az E-mail mezőre, és írd be az e-mail címedet.
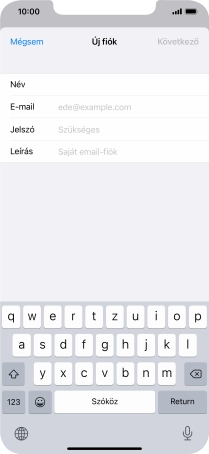
5. Írd be a jelszót
Kattints a Jelszó mezőre, és írd be az e-mail-fiókodhoz tartozó jelszót.
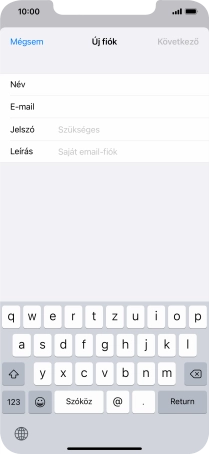
6. Írd be az e-mail-fiók nevét
Kattints a Leírás mezőre, és írd be az e-mail-fiók kívánt nevét.
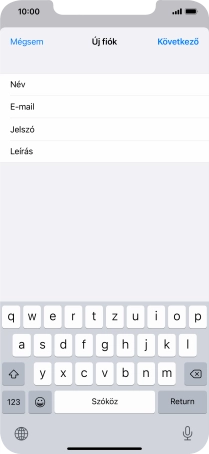
Válaszd a Következő lehetőséget.
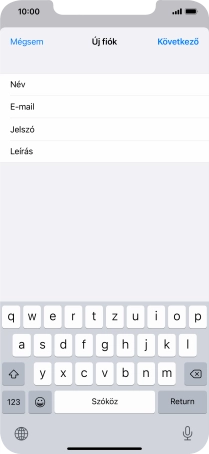
Amennyiben a kijelzőn ez a képernyőkép látható, az e-mail-fiókodat felismerte a rendszer, és automatikusan beállította. Kövesd a képernyőn megjelenő utasításokat további adatok csatolásához, és fejezd be az új fiók létrehozását.
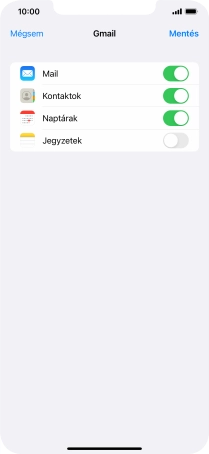
7. Válassz szervertípust
Válaszd a POP lehetőséget.
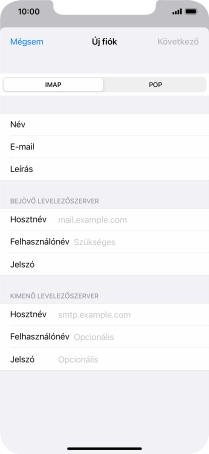
8. Add meg a bejövő szervert
Kattints a Hosztnév mezőre, és írd be az e-mail szolgáltatód bejövő szerverének a nevét.
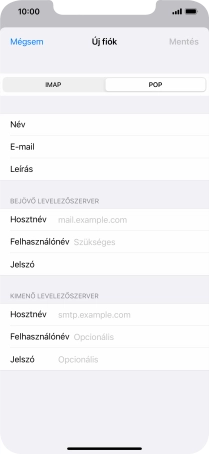
9. Írd be a felhasználónevet
Kattints a Felhasználónév mezőre, és írd be az e-mail-fiókodhoz tartozó felhasználónevet.
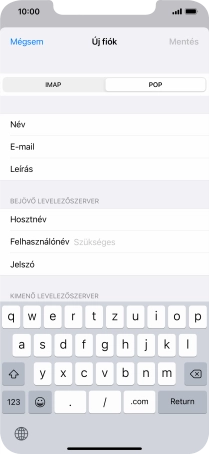
10. Add meg a kimenő szervert
Kattints a Hosztnév mezőre, és írd be az e-mail szolgáltatód kimenő szerverének a nevét.
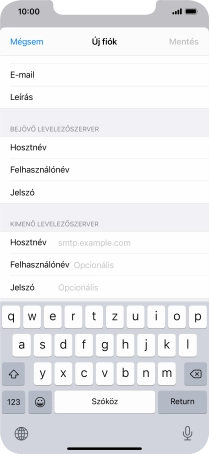
11. Írd be a felhasználónevet
Kattints a Felhasználónév mezőre, és írd be az e-mail-fiókodhoz tartozó felhasználónevet.
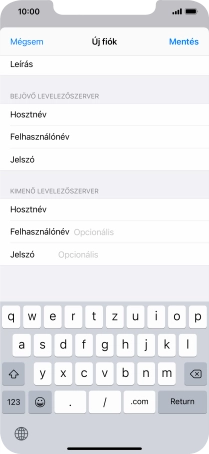
12. Írd be a jelszót
Kattints a Jelszó mezőre, és írd be az e-mail-fiókodhoz tartozó jelszót.
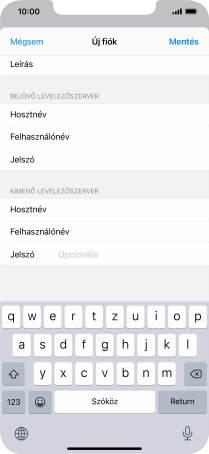
Válaszd a Mentés lehetőséget. Beállította a rendszer az e-mail-fiókodat. Amennyiben további beállításokat kívánsz alkalmazni a bejövő és kimenő szerverhez, az alábbi lépésekkel folytasd.
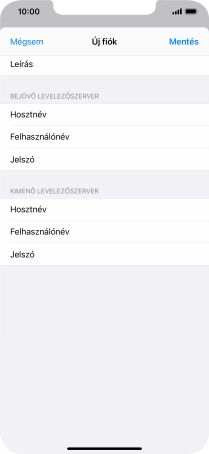
13. Válassz e-mail-fiókot
Kattints az imént létrehozott e-mail-fiók nevére.
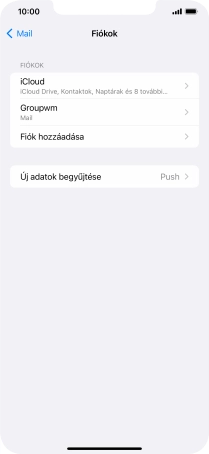
14. Kapcsold ki a kimenő e-mailek titkosítását
Válaszd az SMTP lehetőséget.
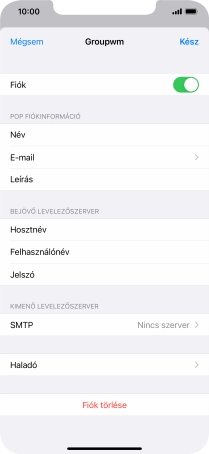
Kattints az „ELSŐDLEGES SZERVER” alatti mezőre.
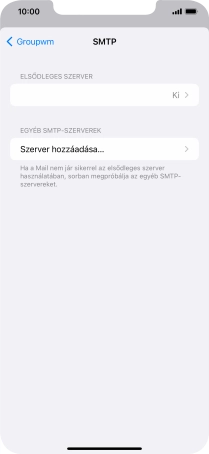
Kattints az „SSL használata” melletti csúszkára a funkció kikapcsolásához.
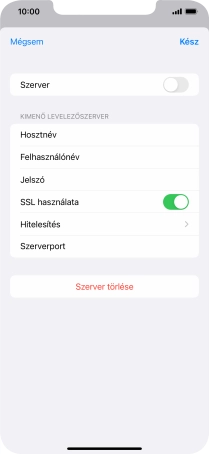
15. Kapcsold ki a jelszó titkosítását
Válaszd a Hitelesítés lehetőséget.
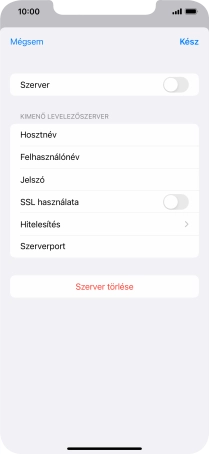
Válaszd a Jelszó lehetőséget.
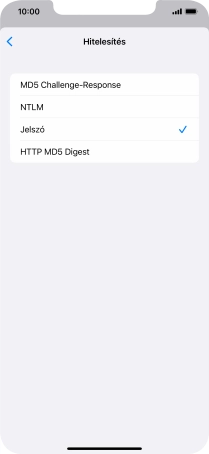
Kattints a balra nyílra.
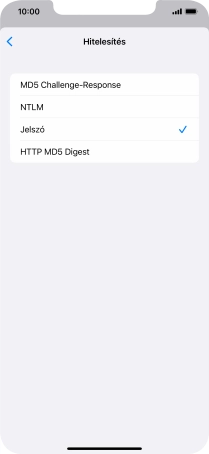
16. Írd be a kimenő portszámot
Kattints a Szerverport mezőre, és írd be azt, hogy 587.
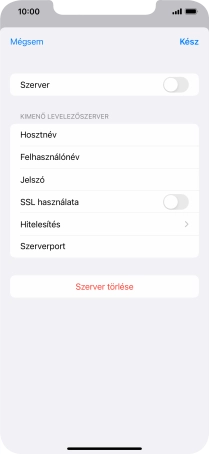
587
Válaszd a Kész lehetőséget.
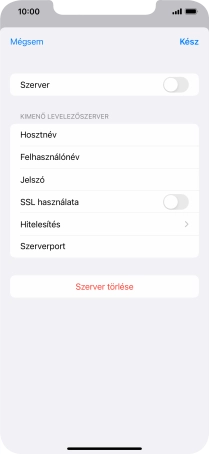
Kattints a balra nyílra.
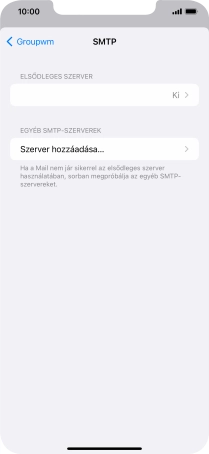
17. Kapcsold ki a bejövő e-mailek titkosítását
Válaszd a Haladó lehetőséget.
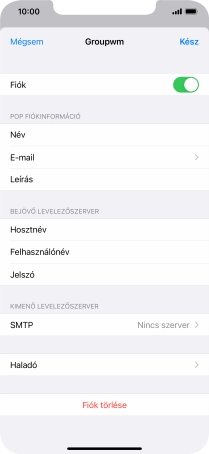
Kattints az „SSL használata” melletti csúszkára a funkció kikapcsolásához.
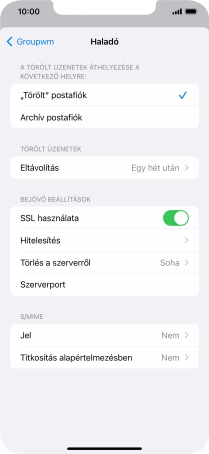
18. Kapcsold ki a jelszó titkosítását
Válaszd a Hitelesítés lehetőséget.
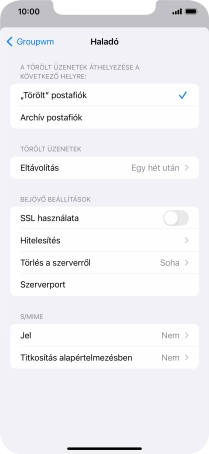
Válaszd a Jelszó lehetőséget.
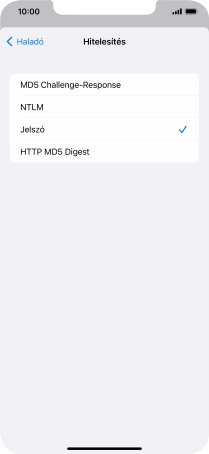
Kattints a balra nyílra.
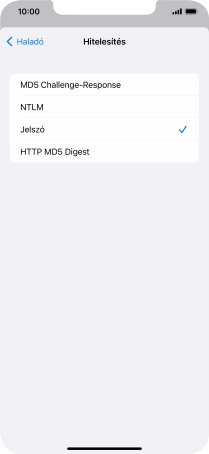
19. Írd be a bejövő portszámot
Kattints a Szerverport mezőre, és írd be azt, hogy 110.
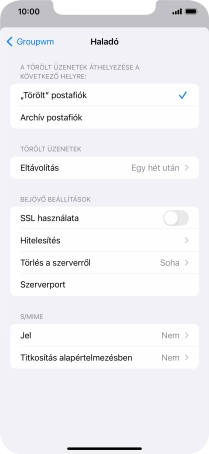
110
Kattints a balra nyílra.
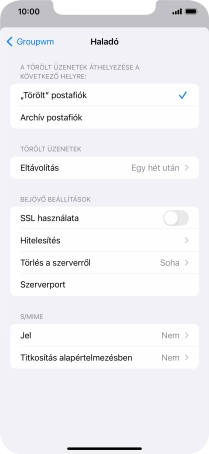
Válaszd a Kész lehetőséget.
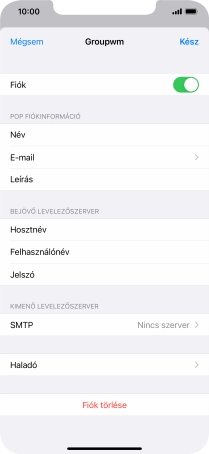
20. Válaszd ki az új e-mailek ellenőrzésének beállításait
Válaszd az Új adatok begyűjtése lehetőséget.
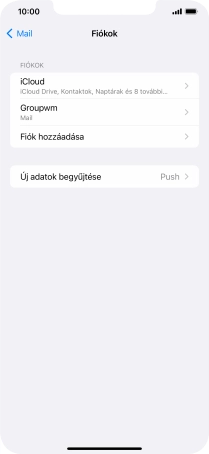
Kattints a „Push (átküldés)” melletti csúszkára a funkció be- vagy kikapcsolásához.
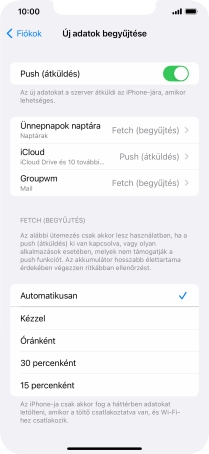
Ha kikapcsolod a funkciót, válaszd a kívánt beállítást.
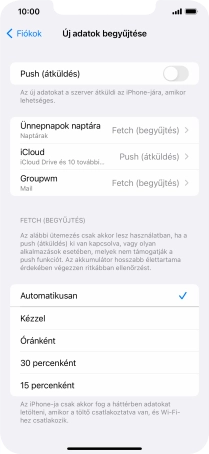
Kattints a kívánt e-mail-fiókra, és kövesd a képernyőn megjelenő utasításokat az e-mail-fiók beállításainak kiválasztásához.
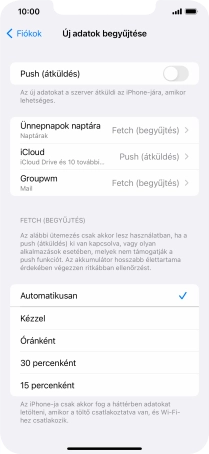
21. Visszatérés a kezdőképernyőhöz
Húzd az ujjad felfelé a kijelző aljáról, hogy visszatérj a kezdőképernyőhöz.