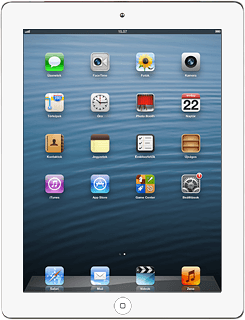Videóhívások és értesítések korlátozása (Ne zavarjanak) - Apple iPad 4 (iOS6)
Ha nem szeretnéd, hogy videóhívások és értesítések zavarjanak, beállíthatod, hogy a táblagép egy megadott időben néma legyen. Ezenkívül be tudod állítani, hogy bizonyos kontaktoktól érkező hívás esetén csörögjön a táblagép annak ellenére, hogy néma üzemmódban van. Kövesd az alábbi utasításokat a videóhívások és értesítések korlátozásához.
A Ne zavarjanak funkció bekapcsolása
Válaszd a Beállítások lehetőséget.
Kattints a Ne zavarjanak melletti csúszkára a funkció bekapcsolásához.
Válassz műveletet
Válaszd az Értesítések lehetőséget.
Válaszd a Ne zavarjanak lehetőséget.
Az alábbi lehetőségek közül választhatsz:
Időtartam beállítása, lásd 2a.
Kontaktok kiválasztása, lásd 2b.
Ismételt videóhívás be- vagy kikapcsolása, lásd 2c.
Az alábbi lehetőségek közül választhatsz:
Időtartam beállítása, lásd 2a.
Kontaktok kiválasztása, lásd 2b.
Ismételt videóhívás be- vagy kikapcsolása, lásd 2c.
2a - Időtartam beállítása
Kattints az Ütemezett melletti csúszkára a funkció bekapcsolásához.
Fontos, hogy a táblagép csak akkor néma, ha be van kapcsolva a képernyőzár. Ha ki van kapcsolva a képernyőzár, minden videóhívást és értesítést hallani fogsz.
Kattints az Ütemezett alatti mezőre.
Fontos, hogy a táblagép csak akkor néma, ha be van kapcsolva a képernyőzár. Ha ki van kapcsolva a képernyőzár, minden videóhívást és értesítést hallani fogsz.
Válaszd a Kezdés vagy a Befejezés lehetőséget.
Fontos, hogy a táblagép csak akkor néma, ha be van kapcsolva a képernyőzár. Ha ki van kapcsolva a képernyőzár, minden videóhívást és értesítést hallani fogsz.
Ahhoz, hogy beállítsd az időtartamot, amikor nem szeretnéd, hogy zavarjanak, forgasd a kerekeket.
Fontos, hogy a táblagép csak akkor néma, ha be van kapcsolva a képernyőzár. Ha ki van kapcsolva a képernyőzár, minden videóhívást és értesítést hallani fogsz.
Ahhoz, hogy visszatérhess a beállításokhoz, kattints az Ütemezett alatti mezőre.
Fontos, hogy a táblagép csak akkor néma, ha be van kapcsolva a képernyőzár. Ha ki van kapcsolva a képernyőzár, minden videóhívást és értesítést hallani fogsz.
2b - Kontaktok kiválasztása
Válaszd a Hívás engedély.: lehetőséget.
Kiválaszthatod, hogy melyik kontaktok hívhatnak és küldhetnek neked üzeneteket annak ellenére, hogy be van kapcsolva a funkció.
Csoportokat a számítógépeden, az iCloud-ban tudsz létrehozni.
Csoportokat a számítógépeden, az iCloud-ban tudsz létrehozni.
Válaszd a Mindenki, a Senki vagy a Kedvencek lehetőséget vagy a kívánt csoportot.
Kiválaszthatod, hogy melyik kontaktok hívhatnak és küldhetnek neked üzeneteket annak ellenére, hogy be van kapcsolva a funkció.
Csoportokat a számítógépeden, az iCloud-ban tudsz létrehozni.
Csoportokat a számítógépeden, az iCloud-ban tudsz létrehozni.
Ahhoz, hogy visszatérhess a beállításokhoz, válaszd a Ne zavarjanak lehetőséget.
Kiválaszthatod, hogy melyik kontaktok hívhatnak és küldhetnek neked üzeneteket annak ellenére, hogy be van kapcsolva a funkció.
Csoportokat a számítógépeden, az iCloud-ban tudsz létrehozni.
Csoportokat a számítógépeden, az iCloud-ban tudsz létrehozni.
2c - Ismételt videóhívás be- vagy kikapcsolása
Kattints az Ismételt hívások melletti csúszkára.
Ezzel a jelenlegi beállítástól függően be- vagy kikapcsolod a funkciót.
Ezzel a jelenlegi beállítástól függően be- vagy kikapcsolod a funkciót.
Beállíthatod, hogy csörögjön a táblagép, annak ellenére, hogy be van kapcsolva a funkció, ha ugyanaz a személy három percen belül kétszer felhív.
Befejezés
A befejezéshez és ahhoz, hogy visszatérhess a készenléti állapothoz, nyomd meg a főgombot.