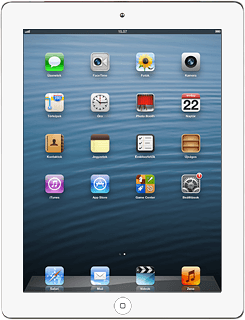Videóhívás kezdeményezése (FaceTime) - Apple iPad 4 (iOS6)
Videóhívással egy olyan készüléket tudsz felhívni, amelyik szintén támogatja a FaceTime funkciót. Mobilhálózaton vagy Wi-Fi hálózaton keresztül lehet videóhívást kezdeményezni. Videóhívás kezdeményezéséhez kövesd az alábbi utasításokat.
Keresd meg a "FaceTime" menüpontot
Válaszd a Beállítások menüpontot.
Válaszd a FaceTime lehetőséget.
Ha szükséges, jelentkezz be
Amikor első alkalommal kezdeményezel videóhívást, be kell jelentkezned.
A bejelentkezéshez szükséged lesz egy Apple ID-ra. Ha nincs Apple ID-d, létrehozhatsz egyet a www.apple.com-on.
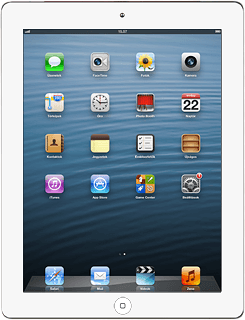
FaceTime bekapcsolása
Kattints a FaceTime melletti csúszkára a funkció bekapcsolásához.
Ahhoz, hogy visszatérhess a készenléti állapothoz, nyomd meg a főgombot.
Videóhívás kezdeményezése
Válaszd a FaceTime lehetőséget.
Ahhoz, hogy egy Wi-Fi hálózaton keresztül kezdeményezhess videóhívást, kapcsolódnod kell egy Wi-Fi hálózathoz. Kattints ide, és megtudhatod, hogyan kapcsolódhatsz egy Wi-Fi hálózathoz.
Ahhoz, hogy mobilhálózaton keresztül kezdeményezhess videóhívást, be kell kapcsolnod az adatkapcsolatok használatát. Kattints ide, és megtudhatod, hogyan kapcsolhatod be az adatkapcsolatokat.
Ahhoz, hogy mobilhálózaton keresztül kezdeményezhess videóhívást, be kell kapcsolnod az adatkapcsolatok használatát. Kattints ide, és megtudhatod, hogyan kapcsolhatod be az adatkapcsolatokat.
Válaszd a Kontaktok lehetőséget.
Ahhoz, hogy egy Wi-Fi hálózaton keresztül kezdeményezhess videóhívást, kapcsolódnod kell egy Wi-Fi hálózathoz. Kattints ide, és megtudhatod, hogyan kapcsolódhatsz egy Wi-Fi hálózathoz.
Ahhoz, hogy mobilhálózaton keresztül kezdeményezhess videóhívást, be kell kapcsolnod az adatkapcsolatok használatát. Kattints ide, és megtudhatod, hogyan kapcsolhatod be az adatkapcsolatokat.
Ahhoz, hogy mobilhálózaton keresztül kezdeményezhess videóhívást, be kell kapcsolnod az adatkapcsolatok használatát. Kattints ide, és megtudhatod, hogyan kapcsolhatod be az adatkapcsolatokat.
Válaszd ki a kívánt kontaktot.
Ekkor a kontakt részleteit mutatja a kijelző.
Ekkor a kontakt részleteit mutatja a kijelző.
Ahhoz, hogy egy Wi-Fi hálózaton keresztül kezdeményezhess videóhívást, kapcsolódnod kell egy Wi-Fi hálózathoz. Kattints ide, és megtudhatod, hogyan kapcsolódhatsz egy Wi-Fi hálózathoz.
Ahhoz, hogy mobilhálózaton keresztül kezdeményezhess videóhívást, be kell kapcsolnod az adatkapcsolatok használatát. Kattints ide, és megtudhatod, hogyan kapcsolhatod be az adatkapcsolatokat.
Ahhoz, hogy mobilhálózaton keresztül kezdeményezhess videóhívást, be kell kapcsolnod az adatkapcsolatok használatát. Kattints ide, és megtudhatod, hogyan kapcsolhatod be az adatkapcsolatokat.
Válaszd ki a kívánt telefonszámot vagy a kívánt e-mail címet.
Ahhoz, hogy egy Wi-Fi hálózaton keresztül kezdeményezhess videóhívást, kapcsolódnod kell egy Wi-Fi hálózathoz. Kattints ide, és megtudhatod, hogyan kapcsolódhatsz egy Wi-Fi hálózathoz.
Ahhoz, hogy mobilhálózaton keresztül kezdeményezhess videóhívást, be kell kapcsolnod az adatkapcsolatok használatát. Kattints ide, és megtudhatod, hogyan kapcsolhatod be az adatkapcsolatokat.
Ahhoz, hogy mobilhálózaton keresztül kezdeményezhess videóhívást, be kell kapcsolnod az adatkapcsolatok használatát. Kattints ide, és megtudhatod, hogyan kapcsolhatod be az adatkapcsolatokat.
Válassz műveletet
Amikor folyamatban van egy videóhívás, a következő műveleteket hajthatod végre:
Mikrofon be- vagy kikapcsolása, lásd 5a.
Válts kamerát, lásd 5b.
Mikrofon be- vagy kikapcsolása, lásd 5a.
Válts kamerát, lásd 5b.
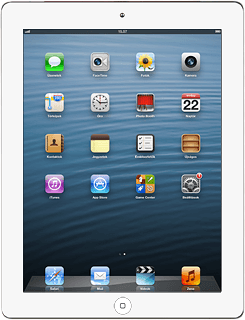
5a - Mikrofon be- vagy kikapcsolása
Kattints a mikrofon ikonra.
Ezzel a jelenlegi beállítástól függően be- vagy kikapcsolod a mikrofont.
Ezzel a jelenlegi beállítástól függően be- vagy kikapcsolod a mikrofont.
5b - Válts kamerát
Kattints a kamera ikonra.
Ezzel a jelenlegi beállításoktól függően az első vagy a hátsó kamerára vált a táblagép.
Ezzel a jelenlegi beállításoktól függően az első vagy a hátsó kamerára vált a táblagép.
Hívás befejezése
Válaszd a Vége lehetőséget a hívás befejezéséhez.
Befejezés
A befejezéshez és ahhoz, hogy visszatérhess a készenléti állapothoz, nyomd meg a főgombot.