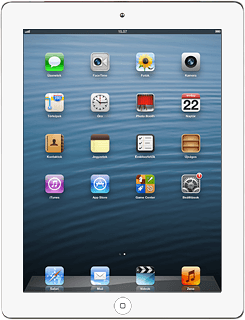A kamera használata - Apple iPad 4 (iOS6)
A táblagép kamerájának használatához kövesd az alábbi utasításokat.
A kamera aktiválása
Válaszd a Kamera lehetőséget.
Ha aktiváltad a videókamerát:
Kattints a kijelző jobb alsó sarkában lévő csúszkára, és húzd el balra.
Kattints a kijelző jobb alsó sarkában lévő csúszkára, és húzd el balra.
Válaszd ki a kamera beállításait
Különböző beállítások közül választhatsz, amikor képeket készítesz a táblagép kamerájával.
Ahhoz, hogy nagyíts vagy kicsinyíts:
Két ujjadat közelítsd illetve távolítsd egymástól a kicsinyítéshez illetve nagyításhoz.
Ahhoz, hogy nagyíts vagy kicsinyíts:
Két ujjadat közelítsd illetve távolítsd egymástól a kicsinyítéshez illetve nagyításhoz.
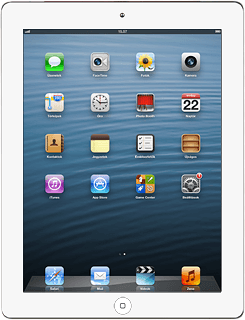
A rácsvonalak megjelenítéséhez vagy eltűntetéséhez:
Válaszd a Beállítások lehetőséget.
Válaszd a Beállítások lehetőséget.
Kattints a Rács melletti csúszkára.
Ezzel a jelenlegi beállítástól függően be- vagy kikapcsolod a funkciót.
Ezzel a jelenlegi beállítástól függően be- vagy kikapcsolod a funkciót.
Válaszd a Kész lehetőséget.
A kameraváltáshoz:
Kattints a kameraváltás ikonra.
A jelenlegi beállítástól függően a táblagép az első vagy a hátsó kamerára vált.
Kattints a kameraváltás ikonra.
A jelenlegi beállítástól függően a táblagép az első vagy a hátsó kamerára vált.
Kép készítése
Irányítsd a kameralencsét a kívánt téma felé, és kattints a kamera ikonra.
A táblagép automatikusan elmenti a képet.
A táblagép automatikusan elmenti a képet.
Válassz műveletet
A kép készítése után még számos lehetőség áll rendelkezésedre.
Kattints a fotóalbum ikonra.
Kattints a fotóalbum ikonra.
Megjelenik a kijelzőn a kép, amit imént készítettél a táblagép kamerájával.
Válaszd a Szerkesztés lehetőséget.
Az alábbi lehetőségek közül választhatsz:
Kép elforgatása, lásd 4a.
Kép automatikus feljavítása, lásd 4b.
Vörös szemek eltávolítása, lásd 4c.
Kép vágása, lásd 4d.
Válaszd a Szerkesztés lehetőséget.
Az alábbi lehetőségek közül választhatsz:
Kép elforgatása, lásd 4a.
Kép automatikus feljavítása, lásd 4b.
Vörös szemek eltávolítása, lásd 4c.
Kép vágása, lásd 4d.
4a - Kép elforgatása
Válaszd az Elforgatás lehetőséget a kép forgatásához.
4b - Kép automatikus feljavítása
Válaszd a Feljavítás lehetőséget.
A táblagép automatikusan feljavítja a kép minőségét.
A táblagép automatikusan feljavítja a kép minőségét.
4c - Vörös szemek eltávolítása
Válaszd a Vörös szem lehetőséget.
Kattints arra a területre, ahol a vörös szemek vannak.
Kattints arra a területre, ahol a vörös szemek vannak.
Válaszd az Alkalmazás lehetőséget.
4d - Kép vágása
Válaszd a Vágás lehetőséget.
Húzd mind a négy sarkot a kívánt helyre a kép kívánt részének kiválasztásához.
Válaszd a Vágás lehetőséget.
Befejezés
A befejezéshez és ahhoz, hogy visszatérhess a készenléti állapothoz, nyomd meg a főgombot.