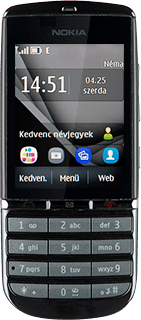A telefon POP3 e-mail beállításai - Nokia Asha 300
Olvasd el a súgót
Ha POP3 e-mail fiókot használsz a számítógéped e-mail programjában, azt a telefonon is be tudod állítani. Kövesd az alábbi utasításokat a telefon POP3 e-mail beállításaihoz.
Keresd meg a "Szem. beáll.-ok" menüpontot.
Válaszd a Menü lehetőséget.
Válaszd a Beállítások lehetőséget.
Válaszd a Konfiguráció lehetőséget.
Válaszd a Szem. beáll.-ok lehetőséget.
Új adatkapcsolat létrehozása
Ha még nem hoztál létre adatkapcsolatot:
Válaszd a Hozzáad lehetőséget.
Válaszd a Hozzáad lehetőséget.
Válaszd a Hozzáférési pont lehetőséget.
Ha már létrehoztál egy vagy több adatkapcsolatot:
Válaszd az Opciók lehetőséget.
Válaszd az Opciók lehetőséget.
Válaszd az Új hozzáadása lehetőséget.
Válaszd a Hozzáférési pont lehetőséget.
Írd be az adatkapcsolat nevét
Válaszd a Fiók neve lehetőséget.
Írd be azt, hogy Vodafone Mail, és válaszd az OK lehetőséget.
Az adatvívő beállításainak konfigurálása
Válaszd a H.fér. pont beáll. lehetőséget.
Válaszd az Adatvívő beáll. lehetőséget.
Írd be az APN-nevet
Válaszd a Cs.kap. h.fér. p. lehetőséget.
Ha előfizetésed van:
Írd be az internet.vodafone.net címet.
Ha előfizetésed van:
Írd be az internet.vodafone.net címet.
Az APN (Hozzáférési Pont Neve) az adatkapcsolat létrehozásához szükséges.
Ha kártyás telefonod van:
Írd be a vitamax.internet.vodafone.net címet.
Válaszd az OK lehetőséget.
Írd be a vitamax.internet.vodafone.net címet.
Válaszd az OK lehetőséget.
Az APN (Hozzáférési Pont Neve) az adatkapcsolat létrehozásához szükséges.
Válaszd ki a hitelesítés típusát
Válaszd a Hitelesít. típusa lehetőséget.
Válaszd a Normál lehetőséget.
Aktiváld az adatkapcsolatot
A beállítások elmentéséhez és az adatkapcsolat-listához való visszatéréshez válaszd háromszor a Vissza lehetőséget.
Kattints a Vodafone Mail lehetőségre, és tartsd lenyomva, amíg egy helyi menü meg nem jelenik a kijelzőn.
Válaszd a Bekapcsol lehetőséget.
Ahhoz, hogy visszatérhess a készenléti állapothoz, nyomd meg a bekapcsológombot.
Keresd meg az "Üz.kezelés" menüpontot.
Válaszd a Menü lehetőséget.
Amikor először használod az alkalmazást, megjelenik néhány kérdés a kijelzőn. A kívánt beállítások kiválasztásához kövesd a kijelzőn megjelenő utasításokat.
Válaszd az Üz.kezelés lehetőséget.
Amikor először használod az alkalmazást, megjelenik néhány kérdés a kijelzőn. A kívánt beállítások kiválasztásához kövesd a kijelzőn megjelenő utasításokat.
Új e-mail fiók létrehozása
Válaszd az E-mail beállít. lehetőséget.
Ha már létrehoztál e-mail fiókokat, akkor válaszd az E-mail lehetőséget. Válaszd a Fiók hozzáadása lehetőséget.
Válaszd az Egyéb lehetőséget.
Ha már létrehoztál e-mail fiókokat, akkor válaszd az E-mail lehetőséget. Válaszd a Fiók hozzáadása lehetőséget.
Írd be az e-mail címet
Kattints az E-mail cím: mezőre, és írd be az e-mail címedet.
Írd be a jelszót
Kattints a Jelszó: mezőre, és írd be az e-mail fiókodhoz tartozó jelszót.
Válaszd a Bejelentk. lehetőséget.
Írd be a felhasználónevet
Válaszd az OK lehetőséget.
Kattints a Ha van felhasználóneve, írja be ide: alatti mezőre, és írd be a felhasználónevedet.
Válassz szervertípust
Válaszd a POP3 lehetőséget.
Válaszd a Következ. lehetőséget.
Add meg a bejövő szervert
Válaszd a Bejöv. e-mailek szer lehetőséget, és add meg a bejövő szervert.
Írd be a bejövő portszámot
Válaszd a Bej. e-mail portja: lehetőséget, és írd be azt, hogy 110.
A bejövő e-mailek SSL-titkosításának be- vagy kikapcsolása
Válaszd a Nincs, az SSL vagy a TLS lehetőséget.
Az SSL titkosítás az e-maileket védi a küldés és a fogadás bizonyos szakaszaiban. Ha bekapcsolod az SSL titkosítást, azt mind az e-mail-, mind az internetszolgáltatódnak jóvá kell hagynia, és előfordulhat, hogy további beállítások is szükségesek lesznek az e-mailek küldéséhez és fogadásához.
Válaszd a Következ. lehetőséget.
Az SSL titkosítás az e-maileket védi a küldés és a fogadás bizonyos szakaszaiban. Ha bekapcsolod az SSL titkosítást, azt mind az e-mail-, mind az internetszolgáltatódnak jóvá kell hagynia, és előfordulhat, hogy további beállítások is szükségesek lesznek az e-mailek küldéséhez és fogadásához.
Add meg a kimenő szervert
Válaszd a Kimen. e-mailek sze lehetőséget, és add meg a kimenő szervert.
Írd be a kimenő portszámot
Válaszd a Kim. e-mail portja: lehetőséget, és írd be azt, hogy 587.
A kimenő e-mailek SSL-titkosításának be- vagy kikapcsolása
Válaszd a Nincs, az SSL vagy a TLS lehetőséget.
Az SMTP hitelesítés be- vagy kikapcsolása
A funkció be- vagy kikapcsolásához válaszd a Bejelentk. szükséges lehetőséget.
Ha szükséges, válaszd az OK lehetőséget.
Ha megjelenik egy V a menüpont mellett, akkor a funkció be van kapcsolva.
Válaszd a Bejelentk. lehetőséget.
Várj egy pillanatot, amíg a telefon betölti az új e-maileket.
Várj egy pillanatot, amíg a telefon betölti az új e-maileket.
Válaszd ki az új e-mailek ellenőrzésének beállításait
Válaszd az Opciók lehetőséget.
Válaszd a Tovább lehetőséget.
Válaszd a Beállítások lehetőséget.
Válaszd a Bejövő mappa frissítése: lehetőséget.
Annyiszor érintsd meg a kijelzőt, amíg meg nem jelenik a kívánt beállítás.
Válaszd az OK lehetőséget.
Mentés és befejezés
Válaszd a Ment lehetőséget.
Válaszd a Vissza lehetőséget.
Ezt erősítsd meg úgy, hogy a Kilép lehetőséget választod.
Válaszd a Kilép lehetőséget.
A befejezéshez és ahhoz, hogy visszatérhess a készenléti állapothoz, nyomd meg a bekapcsológombot.