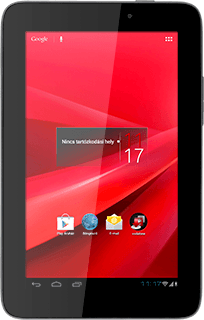A táblagép POP3 e-mail beállításai - Vodafone Smart Tab II 7
Ha POP3 e-mail fiókot használsz a számítógéped e-mail programjában, azt a táblagépen is be tudod állítani. Kövesd az alábbi utasításokat a táblagép POP3 e-mail beállításaihoz.
Keresd meg a "Hozzáférési pontok nevei" menüpontot.
Nyomd meg a menü ikont.
Válaszd a Beállítások lehetőséget.
Válaszd a Több... lehetőséget.
Válaszd a Mobilhálózatok lehetőséget.
Válaszd a Hozzáférési pontok nevei lehetőséget.
Új adatkapcsolat létrehozása
Nyomd meg a menü ikont.
Válaszd az Új APN lehetőséget.
Írd be az adatkapcsolat nevét
Válaszd a Név lehetőséget.
Írd be azt, hogy Vodafone Mail, és válaszd az OK lehetőséget.
Írd be az APN-nevet
Válaszd az APN lehetőséget.
Ha előfizetésed van:
Írd be az internet.vodafone.net címet.
Ha előfizetésed van:
Írd be az internet.vodafone.net címet.
Az APN (Hozzáférési Pont Neve) az adatkapcsolat létrehozásához szükséges.
Ha feltöltőkártyád van:
Írd be a vitamax.internet.vodafone.net címet.
Válaszd az OK lehetőséget.
Írd be a vitamax.internet.vodafone.net címet.
Válaszd az OK lehetőséget.
Az APN (Hozzáférési Pont Neve) az adatkapcsolat létrehozásához szükséges.
Válaszd ki az APN-típust
Válaszd az APN típus lehetőséget.
Válaszd a default lehetőséget.
Válaszd az OK lehetőséget.
Írd be az országhívószámot
Válaszd az MCC lehetőséget.
Írd be azt, hogy 216, és válaszd az OK lehetőséget.
Írd be a hálózat kódját
Válaszd az MNC lehetőséget.
Írd be azt, hogy 70, és válaszd az OK lehetőséget.
Válaszd ki a hitelesítés típusát
Válaszd a Hitelesítés típusa lehetőséget.
Válaszd a PAP lehetőséget.
Adatkapcsolat elmentése és aktiválása
Nyomd meg a menü ikont.
Válaszd a Mentés lehetőséget.
Jelöld ki a Vodafone Mail melletti mezőt úgy, hogy rákattintasz.
Ahhoz, hogy visszatérhess a készenléti állapothoz, nyomd meg a kezdőlap ikont.
Keresd meg az "E-mail" menüpontot.
Nyomd meg a menü ikont.
Ha már létrehoztál e-mail fiókokat, akkor nyomd meg a menü ikont. Válaszd a Beállítások lehetőséget. Válaszd a FIÓK HOZZÁADÁSA lehetőséget.
Válaszd az E-mail lehetőséget.
Ha már létrehoztál e-mail fiókokat, akkor nyomd meg a menü ikont. Válaszd a Beállítások lehetőséget. Válaszd a FIÓK HOZZÁADÁSA lehetőséget.
Írd be az e-mail címet
Kattints az E-mail cím melletti mezőre, és írd be az e-mail címedet.
Írd be a jelszót
Kattints a Jelszó melletti mezőre, és írd be az e-mail fiókodhoz tartozó jelszót.
Válaszd a Tovább lehetőséget.
Válassz szervertípust
Válaszd a POP3 lehetőséget.
Írd be a felhasználónevet
Kattints a Felhasználónév melletti mezőre, és írd be az e-mail fiókodhoz tartozó felhasználónevet.
Add meg a bejövő szervert
Kattints a POP3-szerver melletti mezőre, és írd be az e-mail szolgáltatód bejövő szerverének nevét.
Bejövő e-mailek titkosításának be- vagy kikapcsolása
Nyisd le a Biztonság típusa melletti legördülő menüt.
Az SSL titkosítás az e-maileket védi a küldés és a fogadás bizonyos szakaszaiban. Ha bekapcsolod az SSL titkosítást, azt mind az e-mail, mind az internetszolgáltatódnak jóvá kell hagynia, és előfordulhat, hogy további beállítások is szükségesek lesznek az e-mailek küldéséhez és fogadásához.
Válaszd a Nincs lehetőséget.
Az SSL titkosítás az e-maileket védi a küldés és a fogadás bizonyos szakaszaiban. Ha bekapcsolod az SSL titkosítást, azt mind az e-mail, mind az internetszolgáltatódnak jóvá kell hagynia, és előfordulhat, hogy további beállítások is szükségesek lesznek az e-mailek küldéséhez és fogadásához.
Írd be a bejövő portszámot
Kattints a Port melletti mezőre, és írd be azt, hogy 110.
Az e-mailek szerverről való törlésének be- vagy kikapcsolása
Nyisd le az E-mail törlése a szerverről melletti legördülő menüt.
Válaszd A Beérkező levelek mappából való törléskor vagy a Soha lehetőséget.
Válaszd a Tovább lehetőséget.
Add meg a kimenő szervert
Kattints az SMTP-szerver melletti mezőre, és írd be az e-mail szolgáltatód kimenő szerverének nevét.
Kimenő e-mailek titkosításának kikapcsolása
Nyisd le a Biztonság típusa melletti legördülő menüt.
Az SSL titkosítás az e-maileket védi a küldés és a fogadás bizonyos szakaszaiban. Ha bekapcsolod az SSL titkosítást, azt mind az e-mail, mind az internetszolgáltatódnak jóvá kell hagynia, és előfordulhat, hogy további beállítások is szükségesek lesznek az e-mailek küldéséhez és fogadásához.
Válaszd a Nincs lehetőséget.
Az SSL titkosítás az e-maileket védi a küldés és a fogadás bizonyos szakaszaiban. Ha bekapcsolod az SSL titkosítást, azt mind az e-mail, mind az internetszolgáltatódnak jóvá kell hagynia, és előfordulhat, hogy további beállítások is szükségesek lesznek az e-mailek küldéséhez és fogadásához.
Írd be a kimenő portszámot
Kattints a Port melletti mezőre, és írd be azt, hogy 587.
Az SMTP hitelesítés be- vagy kikapcsolása
Az SMTP hitelesítés be- vagy kikapcsolásához válaszd a Bejelentkezés szükséges lehetőséget.
Ha megjelenik egy V a menüpont mellett, akkor az SMTP hitelesítés be van kapcsolva.
Ha szükséges, kövesd a kijelzőn megjelenő utasításokat a kimenő szerverhez tartozó felhasználónév és jelszó megadásához.
Ha szükséges, kövesd a kijelzőn megjelenő utasításokat a kimenő szerverhez tartozó felhasználónév és jelszó megadásához.
Válaszd a Tovább lehetőséget.
Az új e-mailek ellenőrzésének beállításai
Nyisd le a Beérkező levelek ellenőrzésének gyakorisága melletti legördülő menüt.
Válaszd a Soha lehetőséget vagy a kívánt időtartamot.
Válaszd a Tovább lehetőséget.
Írd be az e-mail fiók nevét
Kattints a Fiók elnevezése (opcionális) alatti mezőre, és írd be az e-mail fiók kívánt nevét.
Írd be a küldő nevét
Kattints Az Ön neve (a kimenő üzenetekben való megjelenítéshez) alatti mezőre, és írj be egy tetszőleges küldőnevet.
E-mailek ellenőrzése
Válaszd a Tovább lehetőséget.
Várj egy pillanatot, amíg a táblagép betölti az új e-maileket.
Várj egy pillanatot, amíg a táblagép betölti az új e-maileket.
Befejezés
A befejezéshez és ahhoz, hogy visszatérhess a készenléti állapothoz, nyomd meg a kezdőlap ikont.