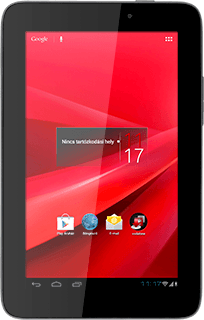Google Fiók aktiválása a táblagépen - Vodafone Smart Tab II 7
A Google Fiókkal több funkciót (pl. Gmail, Play Áruház, Picasa stb.) is elérhetsz a táblagépen. Ahhoz, hogy aktiválhasd a Google Fiókodat, kövesd az alábbi utasításokat.
Ahhoz, hogy használhasd ezt a szolgáltatást, be kell állítanod az internet-hozzáférést a táblagépen. Kattints ide, és megtudhatod, hogyan állíthatod be az internet-hozzáférést.
Keresd meg a "Google" menüpontot.
Nyomd meg a menü ikont.
Válaszd a Beállítások lehetőséget.
Válaszd a Fiókok és szinkronizálás lehetőséget.
Válaszd a FIÓK HOZZÁADÁSA lehetőséget.
Válaszd a Google lehetőséget.
Aktiválás kezdése
Válaszd a Meglévő lehetőséget.
Új fiók létrehozásához: Válaszd az Új lehetőséget. Kövesd a kijelzőn megjelenő utasításokat.
Google Fiók aktiválása
Kattints az E-mail mezőre, és írd be a Google Fiókodhoz tartozó felhasználónevet.
Kattints a Jelszó mezőre, és írd be a Google Fiókodhoz tartozó jelszót.
Válaszd a Bejelentkezés lehetőséget.
A Google+ esetleges használatához
A Google+-hoz való csatlakozáshoz:
Válaszd a Csatlakozás: Google+ lehetőséget.
Válaszd a Csatlakozás: Google+ lehetőséget.
A Google+-hoz való csatlakozás elutasításához:
Válaszd a Most nem lehetőséget.
Válaszd a Most nem lehetőséget.
Bankkártya esetleges hozzáadása a Google Fiókhoz
Egy bankkártya Google Fiókodhoz való hozzáadásához:
A bankkártya adatainak megadásához, kövesd a kijelzőn megjelenő utasításokat.
Ezt erősítsd meg úgy, hogy a Mentés lehetőséget választod.
A bankkártya adatainak megadásához, kövesd a kijelzőn megjelenő utasításokat.
Ezt erősítsd meg úgy, hogy a Mentés lehetőséget választod.
Bankkártya Google Fiókhoz való hozzáadásának mellőzéséhez:
Válaszd a Kihagyás lehetőséget.
Válaszd a Kihagyás lehetőséget.
Biztonsági másolat készítésének be- vagy kikapcsolása
A biztonsági másolat készítésének be- vagy kikapcsolásához kövesd a kijelzőn megjelenő utasításokat.
Ezt erősítsd meg úgy, hogy a Tovább lehetőséget választod.
Ezt erősítsd meg úgy, hogy a Tovább lehetőséget választod.
Befejezés
A befejezéshez és ahhoz, hogy visszatérhess a készenléti állapothoz, nyomd meg a kezdőlap ikont.