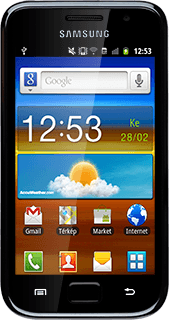A telefon POP3 e-mail beállításai - Samsung S7500 Trebon
Ha POP3 e-mail fiókot használsz a számítógéped e-mail programjában, azt a telefonon is be tudod állítani. Kövesd az alábbi utasításokat a telefon POP3 e-mail beállításaihoz.
Keresd meg a "Hozzáférési pontok neve" menüpontot.
Nyomd meg a menü ikont.
Válaszd a Beállítások lehetőséget.
Válaszd a Vezeték nélküli és hálózat lehetőséget.
Válaszd a Mobilhálózatok lehetőséget.
Válaszd a Hozzáférési pontok neve lehetőséget.
Új adatkapcsolat létrehozása
Nyomd meg a menü gombot.
Válaszd az Új hozzáférési pont lehetőséget.
Írd be az adatkapcsolat nevét
Válaszd a Név lehetőséget.
Írd be azt, hogy Vodafone Mail, és válaszd az OK lehetőséget.
Írd be az APN-nevet
Válaszd az APN lehetőséget.
Ha előfizetésed van:
Írd be az internet.vodafone.net címet.
Ha előfizetésed van:
Írd be az internet.vodafone.net címet.
Az APN (Hozzáférési Pont Neve) az adatkapcsolat létrehozásához szükséges.
Ha kártyás telefonod van:
Írd be a vitamax.internet.vodafone.net címet.
Válaszd az OK lehetőséget.
Írd be a vitamax.internet.vodafone.net címet.
Válaszd az OK lehetőséget.
Az APN (Hozzáférési Pont Neve) az adatkapcsolat létrehozásához szükséges.
Írd be az országhívószámot
Válaszd az MCC lehetőséget.
Írd be azt, hogy 216, és válaszd az OK lehetőséget.
Írd be a hálózat kódját
Válaszd az MNC lehetőséget.
Írd be azt, hogy 70, és válaszd az OK lehetőséget.
Válaszd ki a hitelesítés típusát
Válaszd a Hitelesítés típusa lehetőséget.
Válaszd a Nincs lehetőséget.
Válaszd ki az APN-típust
Válaszd az APN típusa lehetőséget.
Válaszd az Internet lehetőséget.
Mentsd el és aktiváld az adatkapcsolatot
Nyomd meg a menü gombot.
Válaszd a Ment lehetőséget.
Jelöld ki a Vodafone Mail melletti mezőt úgy, hogy rákattintasz.
Ahhoz, hogy visszatérhess a készenléti állapothoz, nyomd meg a kezdőlap gombot.
Keresd meg az "E-mail" menüpontot.
Nyomd meg a menü ikont.
Válaszd az E-mail lehetőséget.
Hozz létre egy új e-mail fiókot
Ha már létrehoztál e-mail fiókokat:
Ha szükséges, kattints az aktív fiók nevére a kijelző tetején.
Ha szükséges, kattints az aktív fiók nevére a kijelző tetején.
Nyomd meg a menü gombot.
Válaszd a Fiók h.adása lehetőséget.
Írd be az e-mail címet
Kattints az E-mail cím mezőre, és írd be az e-mail címedet.
Írd be a jelszót
Kattints a Jelszó mezőre, és írd be az e-mail fiókodhoz tartozó jelszót.
Válaszd a Tovább lehetőséget.
Válassz szervertípust
Válaszd a POP3-fiók lehetőséget.
Írd be a felhasználónevet
Kattints a Felhasználónév alatti mezőre, és írd be az e-mail fiókodhoz tartozó felhasználónevet.
Add meg a bejövő szervert
Kattints a POP3 szerver alatti mezőre, és írd be az e-mail szolgáltatód bejövő szerverének nevét.
Bejövő e-mailek titkosításának kikapcsolása
Nyisd le a Biztonság típusa alatti legördülő menüt.
Az SSL titkosítás az e-maileket védi a küldés és a fogadás bizonyos szakaszaiban. Ha bekapcsolod az SSL titkosítást, azt mind az e-mail-, mind az internetszolgáltatódnak jóvá kell hagynia, és előfordulhat, hogy további beállítások is szükségesek lesznek az e-mailek küldéséhez és fogadásához.
Válaszd a Nincs lehetőséget.
Az SSL titkosítás az e-maileket védi a küldés és a fogadás bizonyos szakaszaiban. Ha bekapcsolod az SSL titkosítást, azt mind az e-mail-, mind az internetszolgáltatódnak jóvá kell hagynia, és előfordulhat, hogy további beállítások is szükségesek lesznek az e-mailek küldéséhez és fogadásához.
Írd be a bejövő portszámot
Kattints a Port alatti mezőre, és írd be azt, hogy 110.
Az e-mailek szerverről való törlésének be- vagy kikapcsolása
Nyisd le az E-mail törlése a szerverről alatti legördülő menüt.
Válaszd a Soha vagy A Bejövő mappából val lehetőséget.
Válaszd a Tovább lehetőséget.
Add meg a kimenő szervert
Kattints az SMTP szerver alatti mezőre, és írd be az e-mail szolgáltatód kimenő szerverének nevét.
Kimenő e-mailek titkosításának kikapcsolása
Nyisd le a Biztonság típusa alatti legördülő menüt.
Az SSL titkosítás az e-maileket védi a küldés és a fogadás bizonyos szakaszaiban. Ha bekapcsolod az SSL titkosítást, azt mind az e-mail-, mind az internetszolgáltatódnak jóvá kell hagynia, és előfordulhat, hogy további beállítások is szükségesek lesznek az e-mailek küldéséhez és fogadásához.
Válaszd a Nincs lehetőséget.
Az SSL titkosítás az e-maileket védi a küldés és a fogadás bizonyos szakaszaiban. Ha bekapcsolod az SSL titkosítást, azt mind az e-mail-, mind az internetszolgáltatódnak jóvá kell hagynia, és előfordulhat, hogy további beállítások is szükségesek lesznek az e-mailek küldéséhez és fogadásához.
Írd be a kimenő portszámot
Kattints a Port alatti mezőre, és írd be azt, hogy 587.
Az SMTP hitelesítés be- vagy kikapcsolása
Az SMTP hitelesítés be- vagy kikapcsolásához válaszd a Bejelentkezési adatok szükségesek lehetőséget.
Ha megjelenik egy V a menüpont mellett, akkor az SMTP hitelesítés be van kapcsolva.
Írd be a kimenő e-mailekhez tartozó felhasználónevet
Kattints a Felhasználónév alatti mezőre, és írd be a kimenő szerverhez tartozó felhasználónevet.
Írd be a kimenő e-mailekhez tartozó jelszót
Kattints a Jelszó alatti mezőre, és írd be a kimenő szerverhez tartozó jelszót.
Válaszd ki az új e-mailek ellenőrzésének beállításait
Válaszd a Tovább lehetőséget.
Nyisd le az E-mailek ellenőrzésének gyakorisága alatti legördülő menüt.
Válaszd a Soha lehetőséget vagy a kívánt időtartamot.
Válaszd a Tovább lehetőséget.
Írd be az e-mail fiók nevét
Kattints az Adjon nevet a fióknak (nem kötelező) alatti mezőre, és írd be az e-mail fiók nevét (pl. "Privát" vagy "Munka").
Írd be a küldő nevét
Kattints Az Ön neve (ahogy a kimenő üzenetekben szerepel) alatti mezőre, és írj be egy tetszőleges küldőnevet.
E-mailek ellenőrzése
Válaszd a Kész lehetőséget.
Várj egy pillanatot, amíg a telefon betölti az új e-maileket.
Várj egy pillanatot, amíg a telefon betölti az új e-maileket.
Befejezés
A befejezéshez és ahhoz, hogy visszatérhess a készenléti állapothoz, nyomd meg a kezdőlap gombot.