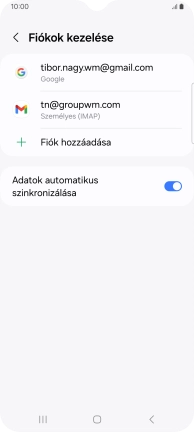A Samsung Galaxy XCover 7 Android 14 e-mail beállításai IMAP-pal
Beállíthatod, hogy a telefonnal küldhess és fogadhass e-maileket az e-mail fiókjaidról. IMAP-pal oldható meg az e-mailjeid szerveren történő tárolása, valamint minden eszközödön történő szinkronizálása. Ezáltal lehetőség lesz arra, hogy több eszközön is hozzáférj az e-mailjeidhez. Mielőtt megadnád a telefonod e-mail beállításait IMAP-pal, be kell állítanod a telefon internet-hozzáférését.
1. Keresd meg a „Fiókok kezelése” menüpontot
Húzd két ujjad lefelé a képernyő tetejéről.
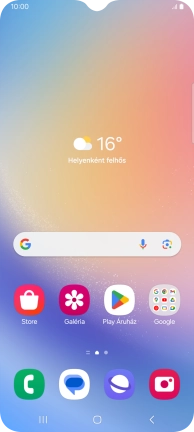
Kattints a beállítások ikonra.
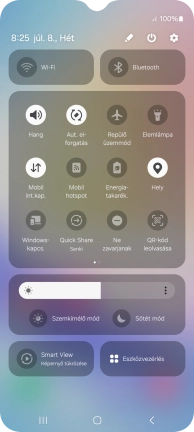
Válaszd a Fiókok és biztonsági mentés lehetőséget.
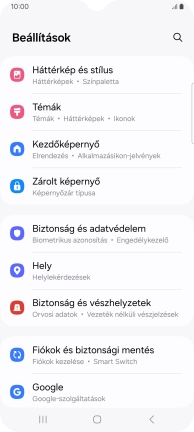
Válaszd a Fiókok kezelése lehetőséget.
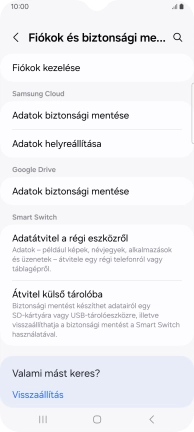
2. Új e-mail-fiók létrehozása
Válaszd a Fiók hozzáadása lehetőséget.
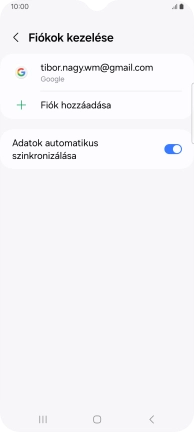
3. Válassz szervertípust
Válaszd a Személyes (IMAP) lehetőséget.
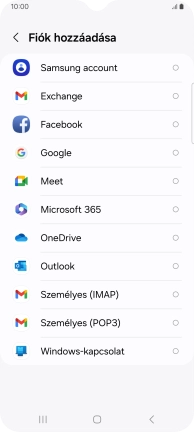
4. Írd be az e-mail címet
Kattints az „Írja be e-mail-címét” alatti mezőre, és írd be az e-mail címedet.
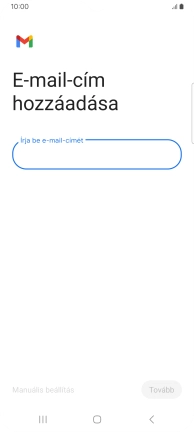
Válaszd a Tovább lehetőséget.
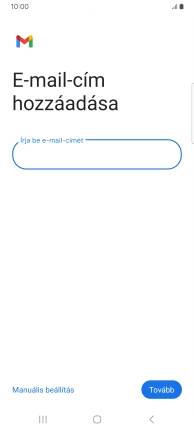
5. Írd be a jelszót
Kattints a „Jelszó” alatti mezőre, és írd be az e-mail-fiókodhoz tartozó jelszót.
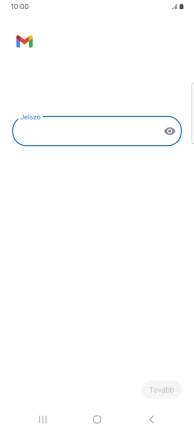
Válaszd a Tovább lehetőséget.
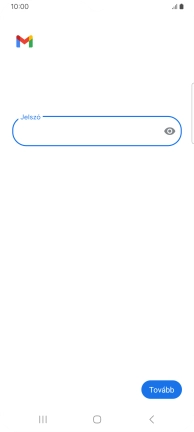
Amennyiben a kijelzőn ez a képernyőkép látható, az e-mail-fiókodat felismerte a rendszer, és automatikusan beállította. Kövesd a képernyőn megjelenő utasításokat további adatok csatolásához, és fejezd be az új fiók létrehozását.
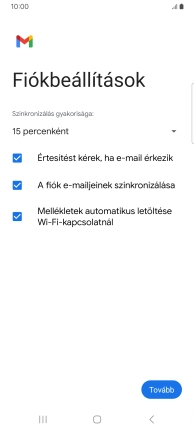
6. Írd be a felhasználónevet
Kattints a „Felhasználónév” alatti mezőre, és írd be az e-mail-fiókodhoz tartozó felhasználónevet.
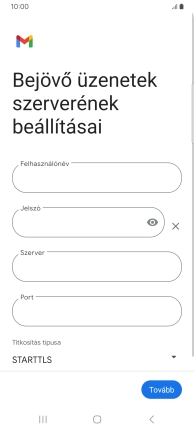
7. Add meg a bejövő szervert
Kattints a „Szerver” alatti mezőre, és írd be az e-mail szolgáltatód bejövő szerverének a nevét.
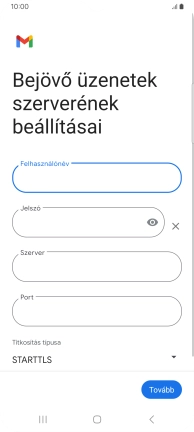
8. Írd be a bejövő portszámot
Kattints a „Port” alatti mezőre, és írd be a következőt: 993.
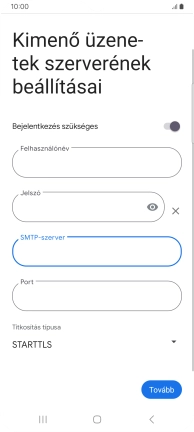
993
9. Kapcsold be a bejövő e-mailek titkosítását
Nyisd le a „Titkosítás típusa” alatt legördülő menüt.
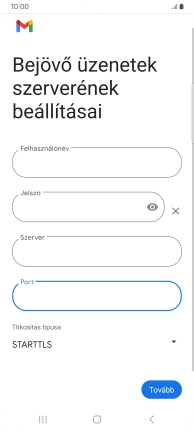
Válaszd az SSL/TLS lehetőséget.
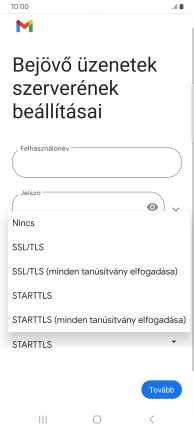
Válaszd a Tovább lehetőséget.
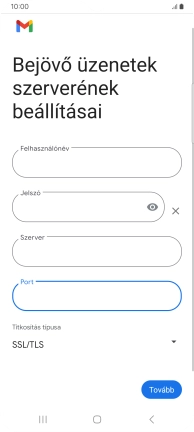
10. SMTP-hitelesítés bekapcsolása
Kattints a „Bejelentkezés szükséges” melletti csúszkára a funkció bekapcsolásához.
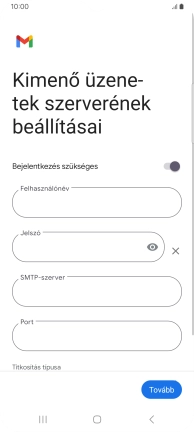
Kattints a „Felhasználónév” alatti mezőre, és írd be az e-mail szolgáltatód kimenő szerverének felhasználónevét.
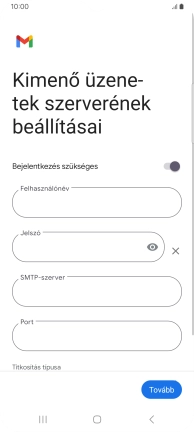
Kattints a „Jelszó” alatti mezőre, és írd be az e-mail szolgáltatód kimenő szerverének jelszavát.
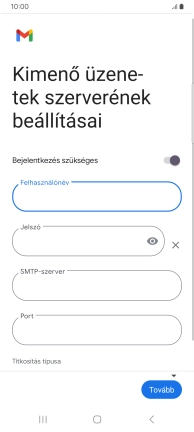
11. Add meg a kimenő szervert
Kattints az „SMTP-szerver” alatti mezőre, és írd be az e-mail szolgáltatód kimenő szerverének a nevét.
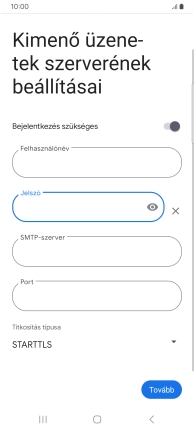
12. Írd be a kimenő portszámot
Kattints a „Port” alatti mezőre, és írd be a következőt: 587.
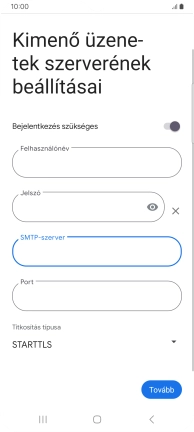
587
13. Kapcsold be a kimenő e-mailek titkosítását
Nyisd le a „Titkosítás típusa” alatt legördülő menüt.
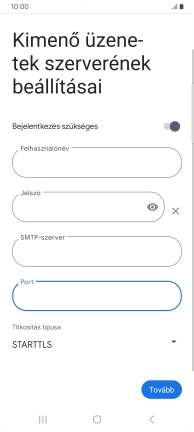
Válaszd az SSL/TLS lehetőséget.
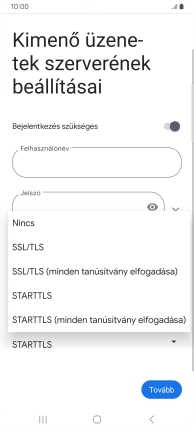
Válaszd a Tovább lehetőséget.
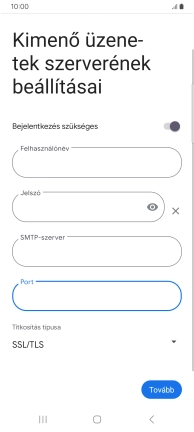
14. Válaszd ki az új e-mailek ellenőrzésének beállításait
Nyisd le a „Szinkronizálás gyakorisága:” alatt legördülő menüt.
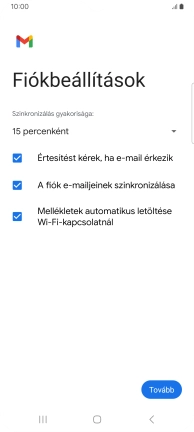
Válaszd ki a kívánt beállítást.
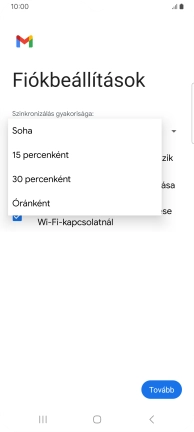
15. E-mail-értesítések be- vagy kikapcsolása
Kattints az „Értesítést kérek, ha e-mail érkezik” melletti mezőre a funkció be- vagy kikapcsolásához.
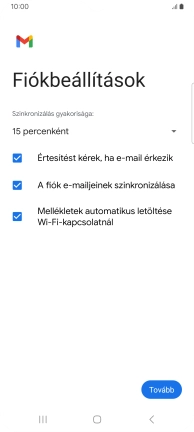
16. E-mailek szinkronizálásának bekapcsolása
Kattints az „A fiók e-mailjeinek szinkronizálása” melletti mezőre a funkció bekapcsolásához.
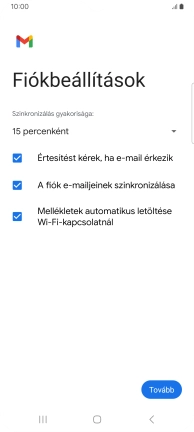
Válaszd a Tovább lehetőséget.
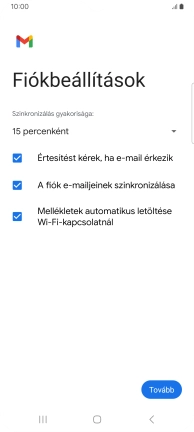
17. Írd be az e-mail-fiók nevét
Kattints a „Fióknév (nem kötelező)” alatti mezőre, és írd be az e-mail-fiók kívánt nevét.
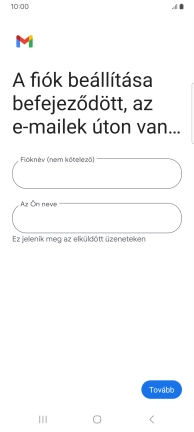
18. Írd be a küldő nevét
Kattints „Az Ön neve” alatti mezőre, és írd be a kívánt küldőnevet.
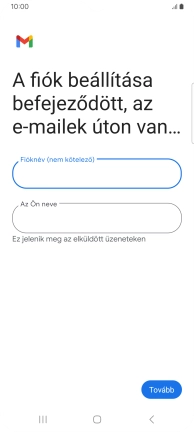
Válaszd a Tovább lehetőséget.
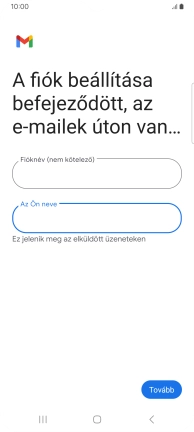
19. Visszatérés a kezdőképernyőhöz
A befejezéshez, és ahhoz, hogy visszatérhess a főképernyőhöz, nyomd meg a főgombot.