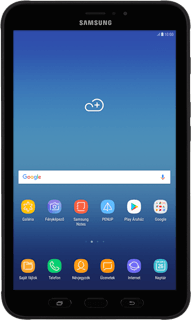Új névjegy létrehozása - Samsung Galaxy Tab Active 2
A névjegyeket elmentheted a táblagéped névjegyzékében. Minden névjegyhez több információt is tudsz csatolni, pl. e-mail-címet és személyes csengőhangot.
Keresd meg a "Névjegyzék" menüpontot
Válaszd a Névjegyzék lehetőséget.
Új névjegy létrehozása
Kattints az új névjegy ikonra.
Válassz névjegyzéket
Nyisd le a "Név" fölötti legördülő menüt.
Ha a Táblagép lehetőséget választod, akkor a táblagép névjegyzékében lesz elmentve a névjegy.
Ha a SIM-kártya lehetőséget választod, akkor a SIM-kártyán lesz elmentve a névjegy.
Ha egy fiókot választasz, akkor ehhez a fiókhoz lesz csatolva a névjegy, de a táblagépben is meg fog jelenni.
Ha a SIM-kártya lehetőséget választod, akkor a SIM-kártyán lesz elmentve a névjegy.
Ha egy fiókot választasz, akkor ehhez a fiókhoz lesz csatolva a névjegy, de a táblagépben is meg fog jelenni.
Válaszd a Táblagép lehetőséget.
Ha a Táblagép lehetőséget választod, akkor a táblagép névjegyzékében lesz elmentve a névjegy.
Ha a SIM-kártya lehetőséget választod, akkor a SIM-kártyán lesz elmentve a névjegy.
Ha egy fiókot választasz, akkor ehhez a fiókhoz lesz csatolva a névjegy, de a táblagépben is meg fog jelenni.
Ha a SIM-kártya lehetőséget választod, akkor a SIM-kártyán lesz elmentve a névjegy.
Ha egy fiókot választasz, akkor ehhez a fiókhoz lesz csatolva a névjegy, de a táblagépben is meg fog jelenni.
Írd be a nevet
Kattints a Név mezőre, és írd be a kívánt nevet.
Írd be a telefonszámot
Kattints a Telefon mezőre, és írd be a kívánt telefonszámot.
Ha a telefonszám elé írsz egy + jelet és az ország hívószámát, akkor külföldről is fel tudod hívni a névjegyzékbe mentett telefonszámot.
Kattints a telefonszám melletti mezőre.
Ha a telefonszám elé írsz egy + jelet és az ország hívószámát, akkor külföldről is fel tudod hívni a névjegyzékbe mentett telefonszámot.
Válaszd ki a kívánt telefonszám típust.
Ha a telefonszám elé írsz egy + jelet és az ország hívószámát, akkor külföldről is fel tudod hívni a névjegyzékbe mentett telefonszámot.
Írd be az e-mail-címet
Kattints az E-mail mezőre, és írd be a kívánt e-mail-címet.
Kattints e-mail-cím melletti mezőre.
Válaszd ki a kívánt e-mail-cím típust.
További információk megadása
Számos további információt is csatolhatsz a névjegyhez. A következő lépések két példát mutatnak be:
Kép hozzáadása, lásd 7a.
Csengőhang hozzáadása, lásd 7b.
Kép hozzáadása, lásd 7a.
Csengőhang hozzáadása, lásd 7b.
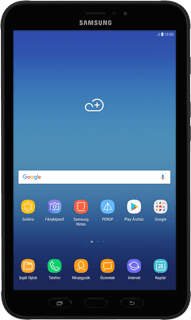
7a - Kép hozzáadása
Kattints a kép hozzáadása ikonra.
Új kép készítéséhez:
Kép készítéséhez irányítsd a kamera lencsét a kívánt motívum felé, és kattints a fényképezőgép ikonra.
Kép készítéséhez irányítsd a kamera lencsét a kívánt motívum felé, és kattints a fényképezőgép ikonra.
Meglévő kép hozzáadásához:
Kattints a galéria ikonra.
Kattints a galéria ikonra.
Keresd meg a kívánt mappát.
Válaszd ki a kívánt képet.
Válaszd ki a kívánt képet.
Húzd a keretet a kívánt helyre, hogy kiválaszd a kívánt részletet.
Válaszd a KÉSZ lehetőséget.
7b - Csengőhang hozzáadása
Válaszd az Egyebek lehetőséget.
Válaszd a Csengőhang lehetőséget.
A táblagép aktuális alapértelmezett csengőhangjának hozzáadása:
Válaszd az Alapértelmezett csengőhang lehetőséget.
Válaszd az Alapértelmezett csengőhang lehetőséget.
Nyomd meg a vissza gombot.
A táblagép egyik alapértelmezett csengőhangjának kiválasztása:
Kattints a kívánt csengőhangokra, hogy meghallgasd azokat.
Kattints a kívánt csengőhangokra, hogy meghallgasd azokat.
Ha találtál egy csengőhangot, ami tetszik, akkor nyomd meg a vissza gombot.
Saját csengőhang kiválasztása:
Válaszd a Hozzáadása a táblagépről lehetőséget.
Válaszd a Hozzáadása a táblagépről lehetőséget.
Keresd meg a kívánt mappát.
Kattints a kívánt csengőhangokra, hogy meghallgasd azokat.
Kattints a kívánt csengőhangokra, hogy meghallgasd azokat.
Ha találtál egy csengőhangot, ami tetszik, akkor válaszd a KÉSZ lehetőséget.
Névjegy elmentése
Válaszd a MENTÉS lehetőséget.
Visszatérés a főképernyőhöz
A befejezéshez és ahhoz, hogy visszatérhess a főképernyőhöz, nyomd meg a főoldal gombot.