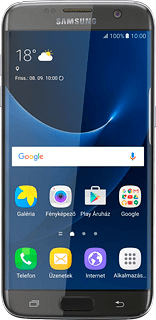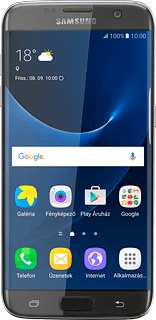Képernyőzár használatának be- vagy kikapcsolása - Samsung Galaxy S7 edge
A képernyőzár megakadályozza, hogy mások hozzáférhessenek a telefonod tartalmához, pl. képekhez, üzenetekhez stb. Ha a képernyőzár használata be van kapcsolva, akkor meg kell adnod a képernyőzárkódot minden alkalommal, amikor bekapcsolod a telefont és amikor készenléti állapotban volt.
Keresd meg a "Képernyőzár típusa" menüpontot
A kijelző felső élétől húzd lefele az ujjad.
Kattints a beállítások ikonra.
Kattints a beállítások ikonra.
Válaszd a Zárolt képernyő és védelem lehetőséget.
Válaszd a Képernyőzár típusa lehetőséget.
Válassz műveletet
Több fajta képernyőzárat is létrehozhatsz. Az alábbi lépesek három példát mutatnak be:
Képernyőzár létrehozása mintával, lásd 2a.
Képernyőzár létrehozása PIN-kóddal, lásd 2b.
Képernyőzár létrehozása ujjlenyomattal, lásd 2c.
Képernyőzár létrehozása mintával, lásd 2a.
Képernyőzár létrehozása PIN-kóddal, lásd 2b.
Képernyőzár létrehozása ujjlenyomattal, lásd 2c.
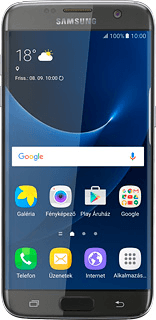
2a - Képernyőzár létrehozása mintával
Válaszd a Minta lehetőséget.
Érints meg egy pontot, és abból kiindulva köss össze legalább négy pontot.
Válaszd a FOLYTATÁS lehetőséget.
A megerősítéshez ismételd meg a képernyőzárkódot.
A megerősítéshez ismételd meg a képernyőzárkódot.
Válaszd a MEGERŐSÍT lehetőséget.
Válaszd ki a kívánt beállítást.
Válaszd a KÉSZ lehetőséget.
Ujjlenyomat hozzáadásához:
Válaszd a BEÁLLÍTÁS lehetőséget.
Kövesd a kijelzőn megjelenő utasításokat az ujjlenyomat hozzáadásához.
Válaszd a BEÁLLÍTÁS lehetőséget.
Kövesd a kijelzőn megjelenő utasításokat az ujjlenyomat hozzáadásához.
Ha ujjlenyomat hozzáadása nélkül szeretnéd folytatni:
Válaszd a KÉSŐBB lehetőséget.
Válaszd a KÉSŐBB lehetőséget.
2b - Képernyőzár létrehozása PIN-kóddal
Válaszd a PIN lehetőséget.
Írj be egy tetszőleges képernyőzárkódot, és válaszd a FOLYTATÁS lehetőséget.
Írd be még egyszer a képernyőzárkódot, és válaszd az OK lehetőséget.
Válaszd ki a kívánt beállítást.
Válaszd a KÉSZ lehetőséget.
Ujjlenyomat hozzáadásához:
Válaszd a BEÁLLÍTÁS lehetőséget.
Kövesd a kijelzőn megjelenő utasításokat az ujjlenyomat hozzáadásához.
Válaszd a BEÁLLÍTÁS lehetőséget.
Kövesd a kijelzőn megjelenő utasításokat az ujjlenyomat hozzáadásához.
Ha ujjlenyomat hozzáadása nélkül szeretnéd folytatni:
Válaszd a KÉSŐBB lehetőséget.
Válaszd a KÉSŐBB lehetőséget.
2c - Képernyőzár létrehozása ujjlenyomattal
Válaszd az Ujjlenyomatok lehetőséget.
Válaszd ki a kívánt képernyőzárat.
Kövesd a kijelzőn megjelenő utasításokat a kívánt képernyőzár létrehozásához.
Kövesd a kijelzőn megjelenő utasításokat az ujjlenyomat hozzáadásához.
Kövesd a kijelzőn megjelenő utasításokat a kívánt képernyőzár létrehozásához.
Kövesd a kijelzőn megjelenő utasításokat az ujjlenyomat hozzáadásához.
Válaszd ki a kívánt beállítást.
Válaszd a KÉSZ lehetőséget.
Képernyőzár használatának kikapcsolása
Válaszd a Nincs lehetőséget.
Visszatérés a főképernyőhöz
A befejezéshez és ahhoz, hogy visszatérhess a főképernyőhöz, nyomd meg a főoldal gombot.