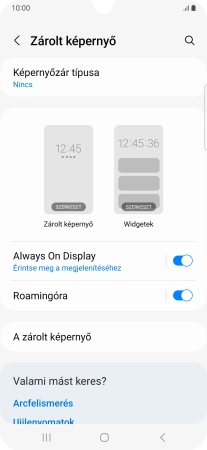Képernyőzár használatának be- vagy kikapcsolása a Samsung Galaxy A34 5G Android 13on
A képernyőzár megakadályozza, hogy mások hozzáférhessenek a telefonod tartalmához (képekhez, üzenetekhez, stb.). Ha a képernyőzár be van kapcsolva, akkor minden alkalommal meg kell adnod a képernyőzárkódot, amikor bekapcsolod a telefont, és amikor az készenléti állapotban van.
1. Keresd meg a „Képernyőzár típusa” menüpontot
Húzd két ujjad lefelé a képernyő tetejéről.
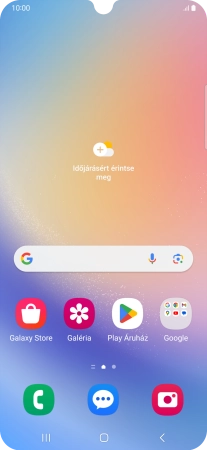
Kattints a beállítások ikonra.
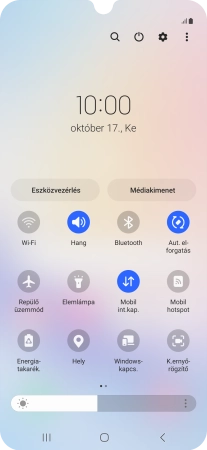
Válaszd a Zárolt képernyő lehetőséget.
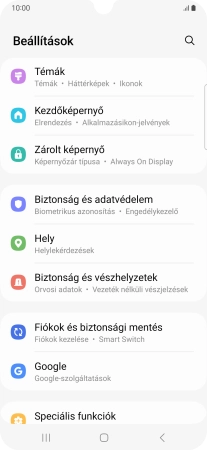
Válaszd a Képernyőzár típusa lehetőséget.
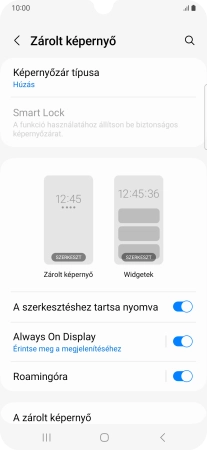
2. Képernyőzár létrehozása ujjlenyomattal
Válaszd az Ujjlenyomatok lehetőséget.
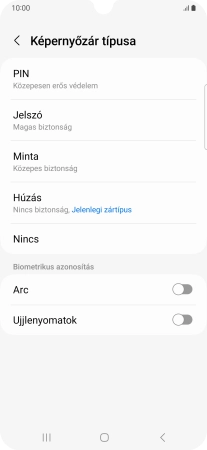
Válaszd a Folytat lehetőséget.
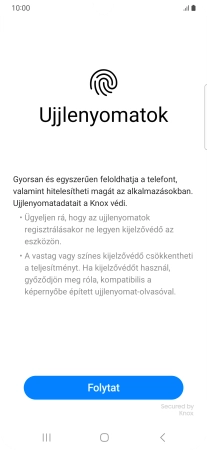
Válaszd ki a kívánt képernyőzárkódot, és kövesd a kijelzőn megjelenő utasításokat egy extra képernyőzár létrehozásához.
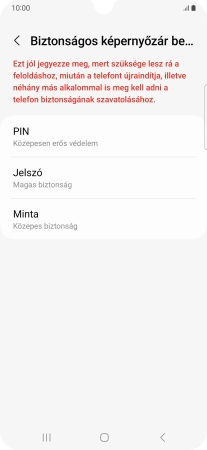
Válaszd a Regisztráció lehetőséget.
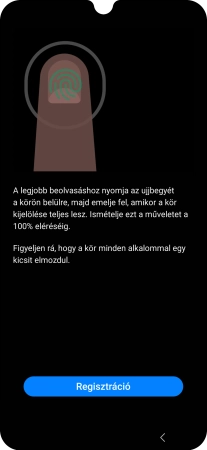
Kövesd a kijelzőn megjelenő utasításokat képernyőzár létrehozásához ujjlenyomattal.
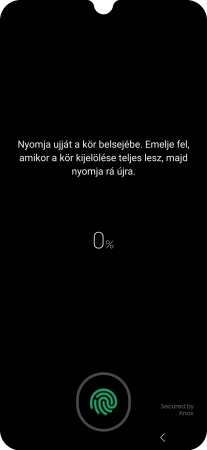
Válaszd a Kész lehetőséget.
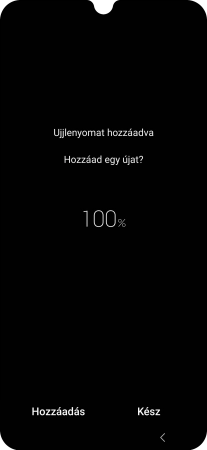
Válaszd a kívánt beállításokat a funkciók be- vagy kikapcsolásához.
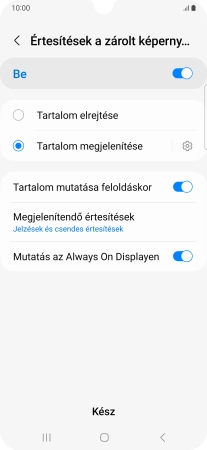
Kattints a vissza billentyűre.
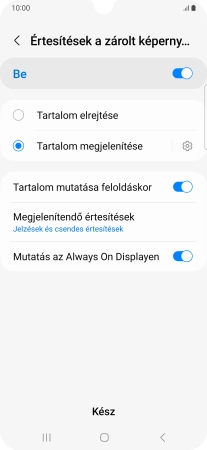
3. Képernyőzár használatának kikapcsolása
Válaszd a Képernyőzár típusa lehetőséget, és írd be az extra képernyőzárkódot, amit korábban már beállítottál.
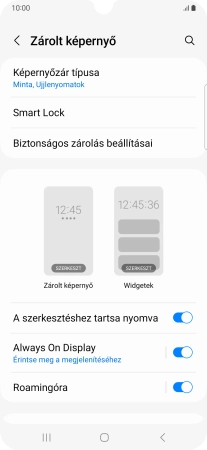
Válaszd a Nincs lehetőséget.
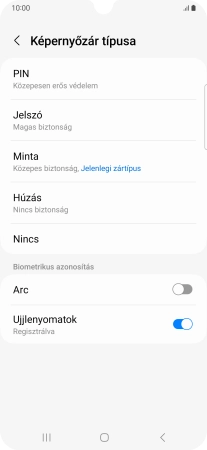
Válaszd az Adatok eltávolítása lehetőséget.
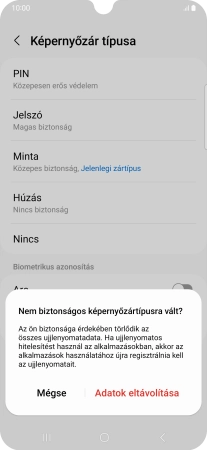
Válaszd az Eltávolít lehetőséget.
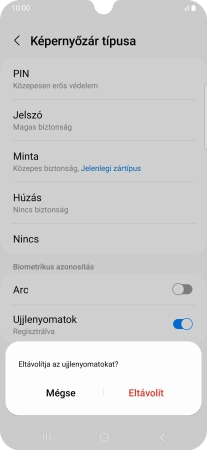
4. Visszatérés a kezdőképernyőhöz
A befejezéshez, és ahhoz, hogy visszatérhess a főképernyőhöz, nyomd meg a főgombot.