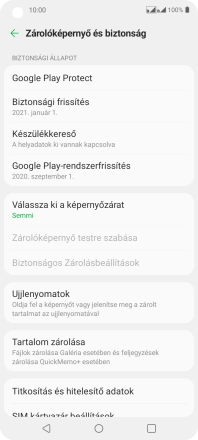Képernyőzár használatának be- vagy kikapcsolása a LG K51S Android 10.0on
A képernyőzár megakadályozza, hogy mások hozzáférhessenek a telefonod tartalmához (képekhez, üzenetekhez, stb.). Ha a képernyőzár be van kapcsolva, akkor minden alkalommal meg kell adnod a képernyőzárkódot, amikor bekapcsolod a telefont, és amikor az készenléti állapotban van.
1. Keresd meg a „Zárolóképernyő és biztonság” menüpontot
Válaszd a Beállítások lehetőséget.

Válaszd a Zárolóképernyő és biztonság lehetőséget.
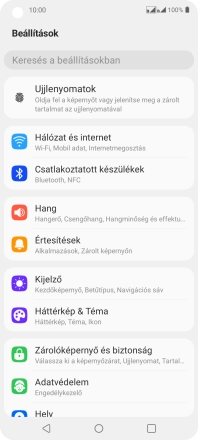
2. Képernyőzár létrehozása ujjlenyomattal
Válaszd az Ujjlenyomatok lehetőséget.
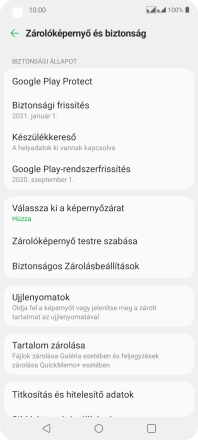
Válaszd a Következő lehetőséget.
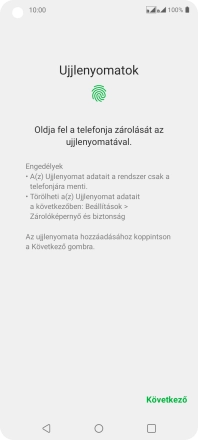
Kattints a kívánt képernyőzár-típusra.
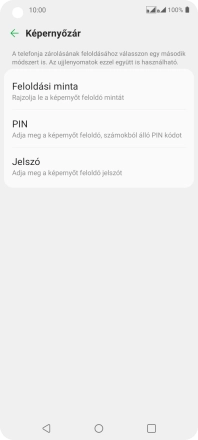
Válaszd ki a kívánt beállítást.
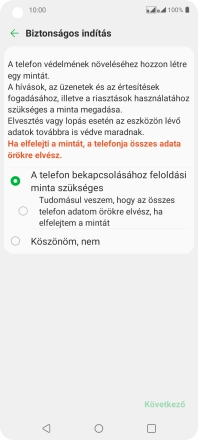
Válaszd a Következő lehetőséget, és kövesd a kijelzőn megjelenő utasításokat egy extra képernyőzár létrehozásához.
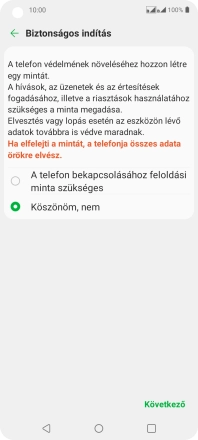
Válaszd ki a kívánt beállítást.
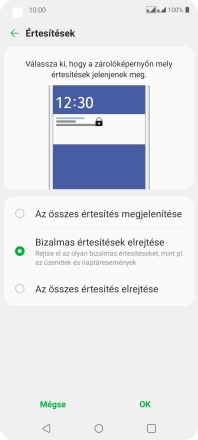
Válaszd az OK lehetőséget.
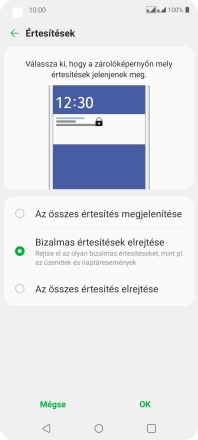
Kövesd a kijelzőn megjelenő utasításokat képernyőzár létrehozásához ujjlenyomattal.
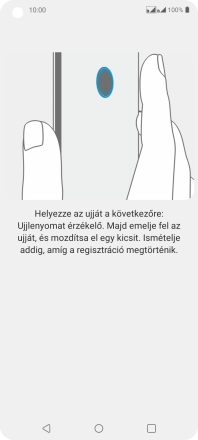
Válaszd az OK lehetőséget.
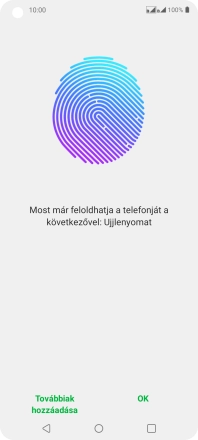
Kattints a kívánt beállítások melletti csúszkákra a funkciók be- vagy kikapcsolásához.
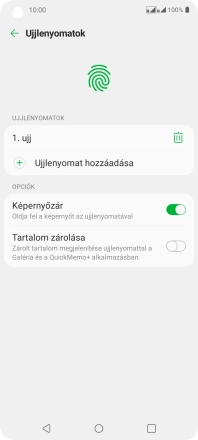
Kattints a vissza billentyűre.
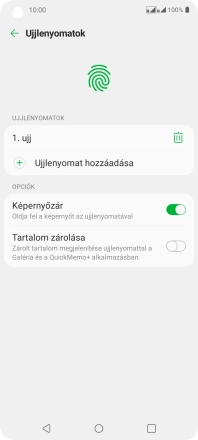
3. Képernyőzár használatának kikapcsolása
Válaszd a Válassza ki a képernyőzárat lehetőséget, és írd be az extra képernyőzárkódot, amit korábban már beállítottál.
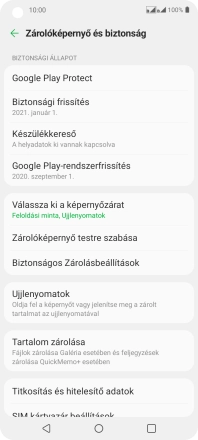
Válaszd a Semmi lehetőséget.
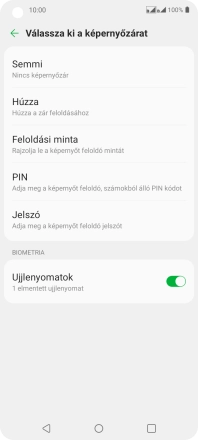
Válaszd a Törlés lehetőséget.
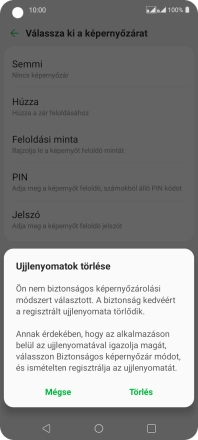
4. Visszatérés a kezdőképernyőhöz
A befejezéshez, és ahhoz, hogy visszatérhess a főképernyőhöz, nyomd meg a főgombot.