Képernyőzár használatának be- vagy kikapcsolása - Huawei P9
A képernyőzár megakadályozza, hogy mások hozzáférhessenek a telefonod tartalmához, pl. képekhez, üzenetekhez stb. Ha a képernyőzár használata be van kapcsolva, akkor meg kell adnod a képernyőzárkódot minden alkalommal, amikor bekapcsolod a telefont és amikor készenléti állapotban volt.
Keresd meg a "Beállítások" menüpontot
Válaszd a Beállítások lehetőséget.
Válassz műveletet
Több fajta képernyőzárat is létrehozhatsz. A következő lépések két példát mutatnak be:
Képernyőzár létrehozása mintával, lásd 2a.
Képernyőzár létrehozása PIN-kóddal, lásd 2b.
Képernyőzár létrehozása ujjlenyomattal, lásd 2c.
Képernyőzár létrehozása mintával, lásd 2a.
Képernyőzár létrehozása PIN-kóddal, lásd 2b.
Képernyőzár létrehozása ujjlenyomattal, lásd 2c.
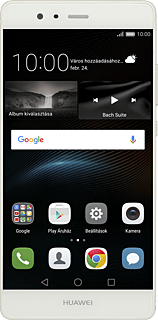
2a - Képernyőzár létrehozása mintával
Válaszd a Képernyőzár és jelszavak lehetőséget.
Válaszd a Feloldási mód lehetőséget.
Válaszd a Minta lehetőséget.
Érints meg egy pontot, és abból kiindulva köss össze legalább négy pontot.
A megerősítéshez ismételd meg a képernyőzárkódot.
Adj meg egy négyszámjegyű PIN-kódot.
A megerősítéshez ismételd meg a képernyőzárkódot.
Adj meg egy négyszámjegyű PIN-kódot.
Válaszd a PIN megerősítése lehetőséget, és írd be még egyszer a képernyőzárkódot.
Válaszd a Kész lehetőséget.
2b - Képernyőzár létrehozása PIN-kóddal
Válaszd a Képernyőzár és jelszavak lehetőséget.
Válaszd a Feloldási mód lehetőséget.
Válaszd a PIN-kód lehetőséget.
Írd be a kívánt képernyőzárkódot.
Írd be a kívánt képernyőzárkódot.
Válaszd a PIN megerősítése lehetőséget, és írd be még egyszer a képernyőzárkódot.
Válaszd a Kész lehetőséget.
A képernyőzárkód létrehozásának befejezéséhez kövesd a kijelzőn megjelenő utasításokat.
A képernyőzárkód létrehozásának befejezéséhez kövesd a kijelzőn megjelenő utasításokat.
2c - Képernyőzár létrehozása ujjlenyomattal
Válaszd az Ujjlenyomat azonosító lehetőséget.
Válaszd az Ujjlenyomat-kezelés lehetőséget.
Válaszd a PIN-kód lehetőséget, és írd be a képernyőzárkódot.
Válaszd a PIN megerősítése lehetőséget, és írd be még egyszer a képernyőzárkódot.
Válaszd a Kész lehetőséget.
Válaszd az Új ujjlenyomat lehetőséget.
Kövesd a kijelzőn megjelenő utasításokat az ujjlenyomat hozzáadásához.
Kövesd a kijelzőn megjelenő utasításokat az ujjlenyomat hozzáadásához.
Képernyőzár használatának kikapcsolása
Válaszd a Képernyőzár és jelszavak lehetőséget.
Válaszd a Feloldási mód lehetőséget.
Válaszd a Nincs lehetőséget.
Válaszd az Eltávolítás lehetőséget.
Visszatérés a kezdőképernyőhöz
A befejezéshez és ahhoz, hogy visszatérhess a kezdőképernyőhöz, kattints a főoldal ikonra.

