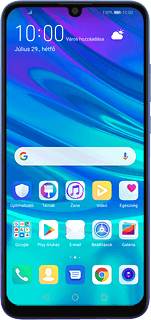Google-fiók aktiválása a telefonon - Huawei P Smart 2019
Egy Google-fiókkal több funkciót is elérhetsz a telefonon (pl. Gmail, Google Play és Google+). Ne felejtsd el beállítani a telefon internet-hozzáférését.
Keresd meg a "Google" menüpontot
Válaszd a Beállítások lehetőséget.
Válaszd a Fiókok lehetőséget.
Válaszd a Fiók hozzáadása lehetőséget.
Válaszd a Google lehetőséget.
Google-fiók aktiválása
Válaszd az E-mail-cím vagy telefonszám lehetőséget, és írd be a Google-fiókodhoz tartozó felhasználónevet.
Új fiók létrehozásához:
Válaszd a Fiók létrehozása lehetőséget, és kövesd a kijelzőn megjelenő utasításokat egy új fiók létrehozásához.
Válaszd a Fiók létrehozása lehetőséget, és kövesd a kijelzőn megjelenő utasításokat egy új fiók létrehozásához.
Válaszd a Következő lehetőséget.
Új fiók létrehozásához:
Válaszd a Fiók létrehozása lehetőséget, és kövesd a kijelzőn megjelenő utasításokat egy új fiók létrehozásához.
Válaszd a Fiók létrehozása lehetőséget, és kövesd a kijelzőn megjelenő utasításokat egy új fiók létrehozásához.
Kattints az "Adja meg jelszavát" alatti mezőre, és írd be a Google-fiókodhoz tartozó jelszót.
Új fiók létrehozásához:
Válaszd a Fiók létrehozása lehetőséget, és kövesd a kijelzőn megjelenő utasításokat egy új fiók létrehozásához.
Válaszd a Fiók létrehozása lehetőséget, és kövesd a kijelzőn megjelenő utasításokat egy új fiók létrehozásához.
Válaszd a Következő lehetőséget.
Új fiók létrehozásához:
Válaszd a Fiók létrehozása lehetőséget, és kövesd a kijelzőn megjelenő utasításokat egy új fiók létrehozásához.
Válaszd a Fiók létrehozása lehetőséget, és kövesd a kijelzőn megjelenő utasításokat egy új fiók létrehozásához.
Válaszd az Elfogadom lehetőséget.
A Google-fiók beállításainak kiválasztásához kövesd a kijelzőn megjelenő utasításokat.
A Google-fiók beállításainak kiválasztásához kövesd a kijelzőn megjelenő utasításokat.
Új fiók létrehozásához:
Válaszd a Fiók létrehozása lehetőséget, és kövesd a kijelzőn megjelenő utasításokat egy új fiók létrehozásához.
Válaszd a Fiók létrehozása lehetőséget, és kövesd a kijelzőn megjelenő utasításokat egy új fiók létrehozásához.
Visszatérés a kezdőképernyőhöz
A befejezéshez és ahhoz, hogy visszatérhess a kezdőképernyőhöz, kattints a főoldal ikonra.