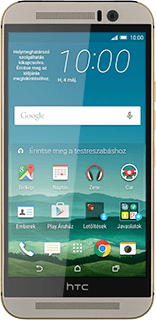Google fiók aktiválása a telefonon - HTC One M9
Egy Google fiókkal több funkciót (pl. Gmail, Play Áruház és Google+) is elérhetsz a telefonon. Ne felejtsd el beállítani a telefon internet-hozzáférését.
Keresd meg a "Google" menüpontot
A kijelző felső élétől húzd lefele az ujjad.
Kattints a beállítások ikonra.
Kattints a beállítások ikonra.
Válaszd a Fiókok és szinkronizálás lehetőséget.
Kattints a hozzáadás ikonra.
Válaszd a Google lehetőséget.
Google Fiók aktiválása
Kattints az Adja meg e-mail címét mezőre, és írd be a Google Fiókodhoz tartozó felhasználónevet.
Új fiók létrehozásához:
Válaszd a Vagy hozzon létre új fiókot lehetőséget.
Kövesd a kijelzőn megjelenő utasításokat.
Válaszd a Vagy hozzon létre új fiókot lehetőséget.
Kövesd a kijelzőn megjelenő utasításokat.
Válaszd a KÖVETKEZŐ lehetőséget.
Új fiók létrehozásához:
Válaszd a Vagy hozzon létre új fiókot lehetőséget.
Kövesd a kijelzőn megjelenő utasításokat.
Válaszd a Vagy hozzon létre új fiókot lehetőséget.
Kövesd a kijelzőn megjelenő utasításokat.
Kattints a Jelszó mezőre, és írd be a Google Fiókodhoz tartozó jelszót.
Új fiók létrehozásához:
Válaszd a Vagy hozzon létre új fiókot lehetőséget.
Kövesd a kijelzőn megjelenő utasításokat.
Válaszd a Vagy hozzon létre új fiókot lehetőséget.
Kövesd a kijelzőn megjelenő utasításokat.
Válaszd a KÖVETKEZŐ lehetőséget.
Új fiók létrehozásához:
Válaszd a Vagy hozzon létre új fiókot lehetőséget.
Kövesd a kijelzőn megjelenő utasításokat.
Válaszd a Vagy hozzon létre új fiókot lehetőséget.
Kövesd a kijelzőn megjelenő utasításokat.
Válaszd az ELFOGADOM lehetőséget.
A Google Fiók beállításainak kiválasztásához kövesd a kijelzőn megjelenő utasításokat.
A Google Fiók beállításainak kiválasztásához kövesd a kijelzőn megjelenő utasításokat.
Új fiók létrehozásához:
Válaszd a Vagy hozzon létre új fiókot lehetőséget.
Kövesd a kijelzőn megjelenő utasításokat.
Válaszd a Vagy hozzon létre új fiókot lehetőséget.
Kövesd a kijelzőn megjelenő utasításokat.
Visszatérés a kezdőképernyőhöz
A befejezéshez és ahhoz, hogy visszatérhess a kezdőképernyőhöz, kattints a főoldal ikonra.