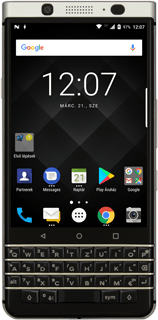Képernyőzár használatának be- vagy kikapcsolása - BlackBerry KEYOne
A képernyőzár megakadályozza, hogy mások hozzáférhessenek a telefonod tartalmához (pl. képekhez, üzenetekhez stb.). Ha a képernyőzár be van kapcsolva, akkor minden alkalommal meg kell adnod a képernyőzárkódot, amikor bekapcsolod a telefont, és amikor az készenléti állapotban volt.
Keresd meg a "Biztonság" menüpontot
A kijelző felső élétől húzd lefele az ujjad.
Kattints a beállítások ikonra.
Kattints a beállítások ikonra.
Válaszd a Biztonság lehetőséget.
Válassz műveletet
Több fajta képernyőzárat is létrehozhatsz. A következő lépések két példát mutatnak be:
Képernyőzár létrehozása mintával, lásd 2a.
Képernyőzár létrehozása PIN-kóddal, lásd 2b.
Képernyőzár létrehozása ujjlenyomattal, lásd 2c.
Képernyőzár létrehozása mintával, lásd 2a.
Képernyőzár létrehozása PIN-kóddal, lásd 2b.
Képernyőzár létrehozása ujjlenyomattal, lásd 2c.
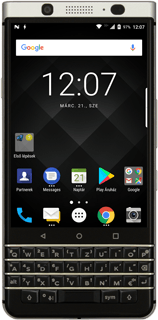
2a - Képernyőzár létrehozása mintával
Válaszd a Képernyő zárolása lehetőséget.
Válaszd a Minta lehetőséget.
Válaszd ki a kívánt beállítást.
Érints meg egy pontot, és abból kiindulva köss össze legalább négy pontot.
Válaszd a FOLYTATÁS lehetőséget.
A megerősítéshez ismételd meg a képernyőzárkódot.
A megerősítéshez ismételd meg a képernyőzárkódot.
Válaszd a MEGERŐSÍTÉS lehetőséget.
Válaszd ki a kívánt beállítást.
Válaszd a KÉSZ lehetőséget.
2b - Képernyőzár létrehozása PIN-kóddal
Válaszd a Képernyő zárolása lehetőséget.
Válaszd a PIN-kód lehetőséget.
Válaszd ki a kívánt beállítást.
Válaszd az "Adja meg PIN-kódját" alatti mezőre lehetőséget.
Írj be egy tetszőleges képernyőzárkódot, és válaszd a FOLYTATÁS lehetőséget.
Írd be még egyszer a képernyőzárkódot, és válaszd az OK lehetőséget.
Válaszd ki a kívánt beállítást.
Válaszd a KÉSZ lehetőséget.
2c - Képernyőzár létrehozása ujjlenyomattal
Válaszd az Ujjlenyomat lehetőséget.
Válaszd a TOVÁBB lehetőséget.
Válaszd a KÉPERNYŐZÁR BEÁLLÍTÁSA lehetőséget.
Válaszd ki a kívánt beállítást, és kövesd a kijelzőn megjelenő utasításokat az adatok hozzáadásához. Válaszd a KÖVETKEZŐ lehetőséget.
Kövesd a kijelzőn megjelenő utasításokat az ujjlenyomat hozzáadásához.
Kövesd a kijelzőn megjelenő utasításokat az ujjlenyomat hozzáadásához.
Képernyőzár használatának kikapcsolása
Válaszd a Képernyő zárolása lehetőséget.
Írd be a jelenlegi jelszót.
Írd be a jelenlegi jelszót.
Válaszd a Nincs lehetőséget.
Válaszd az IGEN, KIKAPCSOLOM lehetőséget.
Visszatérés a főképernyőhöz
A befejezéshez és ahhoz, hogy visszatérhess a főképernyőhöz, nyomd meg a főoldal gombot.