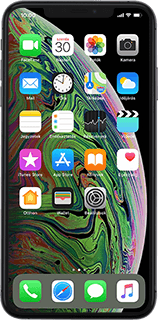A telefon aktiválása - Apple iPhone Xs Max iOS 12
Az első használat előtt és a gyári adatok visszaállítása után aktiválnod kell a telefont. Ne felejtsd el beletenni a SIM-kártyát, és bekapcsolni a telefont az első használat előtt.
Írd be a PIN-kódot
Nyomd le az oldalsó gombot.
Ha háromszor hibásan írod be a PIN-kódot, a telefon blokkolja azt.
Húzd az ujjad felfelé a kijelző aljáról.
Ha háromszor hibásan írod be a PIN-kódot, a telefon blokkolja azt.
Írd be a PIN-kódot, és válaszd az OK lehetőséget.
Ha a telefon elutasítja a SIM-kártyát:
Fordulj a kereskedőhöz vagy a szolgáltatóhoz, ahol vetted a telefont.
Ha a telefon elutasítja a SIM-kártyát:
Fordulj a kereskedőhöz vagy a szolgáltatóhoz, ahol vetted a telefont.
Ha háromszor hibásan írod be a PIN-kódot, a telefon blokkolja azt.
Általános beállítások kiválasztása
Válaszd ki a kívánt nyelvet.
Válaszd ki a kívánt országot vagy régiót.
Beállítás típusának kiválasztása
Kövesd a képernyőn megjelenő utasításokat a tartalom átviteléhez egy másik eszközről az iOS 11-gyel vagy újakkal, vagy válaszd a Kézi beállítás lehetőséget.
Válassz Wi-Fi hálózatot
A telefon Wi-Fi-n keresztül történő aktiválásához:
Válaszd ki a kívánt Wi-Fi hálózatot vagy a Másik hálózat kiválasztása lehetőséget.
Kövesd a kijelzőn megjelenő utasításokat a választott Wi-Fi-hálózathoz való kapcsolódáshoz.
Válaszd ki a kívánt Wi-Fi hálózatot vagy a Másik hálózat kiválasztása lehetőséget.
Kövesd a kijelzőn megjelenő utasításokat a választott Wi-Fi-hálózathoz való kapcsolódáshoz.
Amennyiben nincs hozzáférhető Wi-Fi hálózat, használd helyette a mobilhálózatot.
A Face ID használatának be- vagy kikapcsolása
Válaszd a Folytatás lehetőséget.
Kövesd a kijelzőn megjelenő utasításokat a Face ID használatának bekapcsolásához, vagy válaszd a Beállítás később a Beállításokban lehetőséget.
A képernyőzár használatának be- vagy kikapcsolása
Válaszd a Jelkódbeállítások lehetőséget.
Itt megtudhatod a képernyőzár használatának be- vagy kikapcsolásának módját az aktiválás után.
A képernyőzár használatának bekapcsolásához kövesd a kijelzőn megjelenő utasításokat, vagy válaszd a Jelkód használatának mellőzése lehetőséget.
Itt megtudhatod a képernyőzár használatának be- vagy kikapcsolásának módját az aktiválás után.
Ha kikapcsolod a funkciót, válaszd a Jelkód használatának mellőzése lehetőséget.
Itt megtudhatod a képernyőzár használatának be- vagy kikapcsolásának módját az aktiválás után.
Válassz munkamenetet
Ha már használtál iPhone-t, és szeretnéd visszaállítani a korábbi tartalmat egy iCloud biztonsági mentésből:
Válaszd a Visszaállítás iCloud-mentésből lehetőséget, és folytasd a 7a lépéssel.
Válaszd a Visszaállítás iCloud-mentésből lehetőséget, és folytasd a 7a lépéssel.
A Visszaállítás iCloud-mentésből és a Visszaállítás iTunes-mentésből funkciókat csak akkor tudod igénybe venni, ha a korábbi iPhone-od memóriájáról készítettél biztonsági mentést az iCloud vagy az iTunes segítségével.
Ha már használtál iPhone-t, és szeretnéd visszaállítani a korábbi tartalmat egy iTunes biztonsági mentésből:
Válaszd a Visszaállítás iTunes-mentésből lehetőséget, és folytasd a 7b lépéssel.
Válaszd a Visszaállítás iTunes-mentésből lehetőséget, és folytasd a 7b lépéssel.
A Visszaállítás iCloud-mentésből és a Visszaállítás iTunes-mentésből funkciókat csak akkor tudod igénybe venni, ha a korábbi iPhone-od memóriájáról készítettél biztonsági mentést az iCloud vagy az iTunes segítségével.
Ha első alkalommal használsz iPhone-t:
Válaszd a Beállítás új iPhone-ként lehetőséget, és folytasd a 7c lépéssel.
Válaszd a Beállítás új iPhone-ként lehetőséget, és folytasd a 7c lépéssel.
A Visszaállítás iCloud-mentésből és a Visszaállítás iTunes-mentésből funkciókat csak akkor tudod igénybe venni, ha a korábbi iPhone-od memóriájáról készítettél biztonsági mentést az iCloud vagy az iTunes segítségével.
Amennyiben Android telefonról szeretnél tartalmat áttölteni:
Válaszd a Költöztetés Androidról lehetőséget, és folytasd a 7d lépéssel.
Válaszd a Költöztetés Androidról lehetőséget, és folytasd a 7d lépéssel.
A Visszaállítás iCloud-mentésből és a Visszaállítás iTunes-mentésből funkciókat csak akkor tudod igénybe venni, ha a korábbi iPhone-od memóriájáról készítettél biztonsági mentést az iCloud vagy az iTunes segítségével.
7a - "Visszaállítás iCloud-mentésből"
Kattints az "Apple ID" melletti mezőre, és írd be az Apple ID-d felhasználónevét.
Válaszd a Következő lehetőséget.
Kattints a "Jelszó" melletti mezőre, és írd be az Apple ID-d jelszavát.
Válaszd a Következő lehetőséget.
Kövesd a kijelzőn megjelenő utasításokat az iCloudba való bejelentkezéshez.
Kövesd a kijelzőn megjelenő utasításokat az iCloudba való bejelentkezéshez.
Válaszd ki a kívánt biztonsági mentést.
Várj, amíg a telefon visszaállítja a korábbi tartalmat a választott biztonsági mentésből.
Kövesd a kijelzőn megjelenő utasításokat az aktiválás befejezéséhez.
Várj, amíg a telefon visszaállítja a korábbi tartalmat a választott biztonsági mentésből.
Kövesd a kijelzőn megjelenő utasításokat az aktiválás befejezéséhez.
7b - "Visszaállítás iTunes-mentésből"
Csatlakoztasd az adatkábelt a telefon alján lévő aljzathoz és a számítógép USB-portjához.
Ahhoz hogy az iTunes-on keresztül aktiválhasd a telefont, telepítened kell az iTunes programot a számítógépeden.
Indítsd el az iTunes programot a számítógépeden.
Ahhoz hogy az iTunes-on keresztül aktiválhasd a telefont, telepítened kell az iTunes programot a számítógépeden.
Válaszd a Visszaállítás ebből a biztonsági mentésből: lehetőséget.
Ahhoz hogy az iTunes-on keresztül aktiválhasd a telefont, telepítened kell az iTunes programot a számítógépeden.
Nyisd le a "Visszaállítás ebből a biztonsági mentésből:" mellett legördülő menüt.
Ahhoz hogy az iTunes-on keresztül aktiválhasd a telefont, telepítened kell az iTunes programot a számítógépeden.
Válaszd ki a kívánt biztonsági mentést.
Ahhoz hogy az iTunes-on keresztül aktiválhasd a telefont, telepítened kell az iTunes programot a számítógépeden.
Válaszd a Folytatás lehetőséget.
Várj, amíg a telefon visszaállítja a korábbi tartalmat a választott biztonsági mentésből.
Várj, amíg a telefon visszaállítja a korábbi tartalmat a választott biztonsági mentésből.
Ahhoz hogy az iTunes-on keresztül aktiválhasd a telefont, telepítened kell az iTunes programot a számítógépeden.
7c - "Beállítás új iPhone-ként"
Ha egy meglévő Apple ID-val szeretnéd aktiválni a telefont:
Kattints az "Apple ID" melletti mezőre, és írd be az Apple ID-dhoz tartozó felhasználónevet.
Kattints az "Apple ID" melletti mezőre, és írd be az Apple ID-dhoz tartozó felhasználónevet.
Egy Apple ID-val több funkciót is elérhetsz a telefonon (pl. iCloud, App Store, iTunes stb.). Ha Apple ID nélkül aktiválod a telefont, később is be tudsz jelentkezni vagy létrehozni egy új Apple ID-t.
Válaszd a Következő lehetőséget.
Egy Apple ID-val több funkciót is elérhetsz a telefonon (pl. iCloud, App Store, iTunes stb.). Ha Apple ID nélkül aktiválod a telefont, később is be tudsz jelentkezni vagy létrehozni egy új Apple ID-t.
Kattints a "Jelszó" melletti mezőre, és írd be az Apple ID-d jelszavát.
Egy Apple ID-val több funkciót is elérhetsz a telefonon (pl. iCloud, App Store, iTunes stb.). Ha Apple ID nélkül aktiválod a telefont, később is be tudsz jelentkezni vagy létrehozni egy új Apple ID-t.
Válaszd a Következő lehetőséget.
Egy Apple ID-val több funkciót is elérhetsz a telefonon (pl. iCloud, App Store, iTunes stb.). Ha Apple ID nélkül aktiválod a telefont, később is be tudsz jelentkezni vagy létrehozni egy új Apple ID-t.
Ahhoz, hogy egy új Apple ID-val aktiválhasd a telefont:
Válaszd az Elfelejtette a jelszavát, vagy nem rendelkezik Apple ID-val? lehetőséget.
Válaszd az Elfelejtette a jelszavát, vagy nem rendelkezik Apple ID-val? lehetőséget.
Egy Apple ID-val több funkciót is elérhetsz a telefonon (pl. iCloud, App Store, iTunes stb.). Ha Apple ID nélkül aktiválod a telefont, később is be tudsz jelentkezni vagy létrehozni egy új Apple ID-t.
Ahhoz, hogy Apple ID nélkül aktiválhasd a telefont:
Válaszd az Elfelejtette a jelszavát, vagy nem rendelkezik Apple ID-val? lehetőséget.
Válaszd az Elfelejtette a jelszavát, vagy nem rendelkezik Apple ID-val? lehetőséget.
Egy Apple ID-val több funkciót is elérhetsz a telefonon (pl. iCloud, App Store, iTunes stb.). Ha Apple ID nélkül aktiválod a telefont, később is be tudsz jelentkezni vagy létrehozni egy új Apple ID-t.
Válaszd a Beállítás később a Beállításokban lehetőséget.
Egy Apple ID-val több funkciót is elérhetsz a telefonon (pl. iCloud, App Store, iTunes stb.). Ha Apple ID nélkül aktiválod a telefont, később is be tudsz jelentkezni vagy létrehozni egy új Apple ID-t.
Válaszd a Használat mellőzése lehetőséget.
Kövesd a kijelzőn megjelenő utasításokat az aktiválás befejezéséhez.
Kövesd a kijelzőn megjelenő utasításokat az aktiválás befejezéséhez.
Egy Apple ID-val több funkciót is elérhetsz a telefonon (pl. iCloud, App Store, iTunes stb.). Ha Apple ID nélkül aktiválod a telefont, később is be tudsz jelentkezni vagy létrehozni egy új Apple ID-t.
7d - "Költöztetés Androidról"
Amennyiben Android telefonról szeretnél tartalmat letölteni:
Válaszd a Folytatás lehetőséget, és kövesd a kijelzőn megjelenő utasításokat tartalom Android telefonról való letöltéséhez, és az aktiválás befejezéséhez.
Válaszd a Folytatás lehetőséget, és kövesd a kijelzőn megjelenő utasításokat tartalom Android telefonról való letöltéséhez, és az aktiválás befejezéséhez.
Mielőtt bármilyen tartalmat tölthetnél le a telefonodra, a "Move to iOS" alkalmazást kell letölteni az Android telefonra.