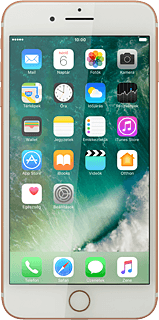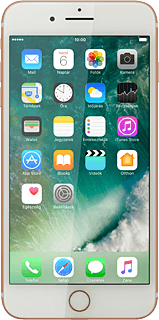3D Touch használata - Apple iPhone 7 Plus iOS 10
Ha a kijelzőt változó erősséggel nyomod meg, gyors hozzáférést kaphatsz a telefonon a főmenü különféle programfunkcióihoz és előnézetet kaphatsz pl. a képeidből, üzeneteidből vagy a címjegyzékedből anélkül, hogy meg kelljen nyitnod azokat.
Keresd meg a "3D Touch" menüpontot
Válaszd a Beállítások lehetőséget.
Válaszd az Általános lehetőséget.
Válaszd a Kisegítő lehetőségek lehetőséget.
Válaszd a 3D Touch lehetőséget.
3D Touch bekapcsolása
Kattints a "3D Touch" melletti csúszkára úgy, hogy a kijelző azt mutassa, hogy be van kapcsolva a funkció.
Állítsd be a 3D Touch érzékenységét
Kattints a csúszkára, és húzd el jobbra vagy balra a 3D Touch kívánt érzékenységének a beállításához.
Visszatérés a főképernyőhöz
A beállítások elmentéséhez válaszd a Kisegítő lehetőségek lehetőséget.
A befejezéshez és ahhoz, hogy visszatérhess a főképernyőhöz, nyomd meg a főgombot.
A 3D Touch használata
Az alábbi lépések leírják, hogyan:
Használod a 3D Touch funkciót a főmenüben
Használod a 3D Touch funkciót az Üzenetekben
Használod a 3D Touch funkciót a Fotókban
Használod a 3D Touch funkciót a Térképekben
Használod a 3D Touch funkciót a főmenüben
Használod a 3D Touch funkciót az Üzenetekben
Használod a 3D Touch funkciót a Fotókban
Használod a 3D Touch funkciót a Térképekben
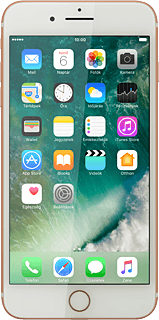
3D Touch használata a főmenüben
Nyomd meg erősen a kívánt alkalmazástamíg egy helyi menü megjelenik a kijelzőn.
A főmenüben a 3D Touch funkciót különféle programfunkciók gyors eléréséhez használhatod.
Válaszd ki a kívánt funkciót és kövesd a kijelzőn megjelenő utasításokat a funkció használatához.
A főmenüben a 3D Touch funkciót különféle programfunkciók gyors eléréséhez használhatod.
3D Touch használata az Üzenetekben
Válaszd az Üzenetek lehetőséget.
Keresd meg a kívánt üzenetet
Nyomd meg erősen a kijelzőt, hogy megnézhesd a kívánt tartalom egy részletét.
Ahhoz, hogy visszatérhess az alkalmazáshoz:
Engedd el a kijelzőt.
Ahhoz, hogy visszatérhess az alkalmazáshoz:
Engedd el a kijelzőt.
Ahhoz, hogy megnyisd a tartalmat egy másik alkalmazásban:
Nyomd erősebben a kijelzőt, amíg a tartalom megnyílik a megfelelő alkalmazásban.
Nyomd erősebben a kijelzőt, amíg a tartalom megnyílik a megfelelő alkalmazásban.
3D Touch használata a Fotókban
Válaszd a Fotók lehetőséget, és keresd meg a kívánt mappát.
Nyomd meg erősen a kívánt képet.
Ahhoz, hogy visszatérhess az alkalmazáshoz:
Engedd el a kijelzőt.
Ahhoz, hogy visszatérhess az alkalmazáshoz:
Engedd el a kijelzőt.
Ahhoz, hogy hozzáférhess több funkcióhoz:
Húzd felfelé a képet, amíg a kijelzőn megjelenik egy legördülő menü.
Húzd felfelé a képet, amíg a kijelzőn megjelenik egy legördülő menü.
Válaszd ki a kívánt funkciót és kövesd a kijelzőn megjelenő utasításokat a funkció használatához.
3D Touch használata a Térképekben
Válaszd a Térképek lehetőséget, és keresd meg a kívánt célpontot.
Nyomd meg erősen a célpontot.
Válaszd ki a kívánt funkciót és kövesd a kijelzőn megjelenő utasításokat a funkció használatához.