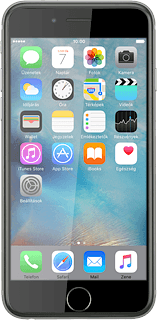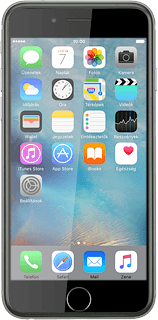Egészségi adatok megadása és használata (Egészség) - Apple iPhone 6s iOS 9
Az Egészség funkcióval elmentheted egészségi adataidat és áttekintést nyerhetsz az egészségedről. Orvosi azonosító adataidat is elmentheted esetleges orvosi vészhelyzetekre vagy hogy más egészségügyi vagy fitnesz alkalmazások számára hozzáférhetőek legyenek.
Keresd meg az "Egészség" menüpontot.
Válaszd az Egészség lehetőséget.
Az Egészség menüpont használata
Az alábbi lépések leírják, hogyan:
Adhatod meg az egészségi adataidat
Nyerhetsz áttekintést az egészségi adataidról
Adhatod meg az orvosi azonosító adataidat
Kapcsolhatod ki vagy be az orvosi azonosító adatok megjelenítését a zárolt képernyődön
Adhatod meg az egészségi adataidat
Nyerhetsz áttekintést az egészségi adataidról
Adhatod meg az orvosi azonosító adataidat
Kapcsolhatod ki vagy be az orvosi azonosító adatok megjelenítését a zárolt képernyődön
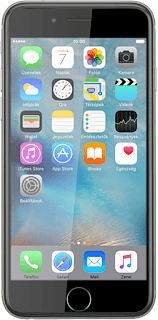
Egészségi adatok megadása
Válaszd az Egészségi adatok lehetőséget.
Válaszd az Összes lehetőséget vagy a kívánt kategóriát.
Válaszd ki a kívánt adattípust.
Kattints az Adatpont hozzáadása mezőre, és írd be a kívánt adatot.
A dátum vagy az idő megváltoztatásához:
Válaszd a Dátum vagy az Idő lehetőséget.
Válaszd a Dátum vagy az Idő lehetőséget.
Kövesd a kijelzőn megjelenő utasításokat a kívánt dátum vagy idő beállításához.
Válaszd a Hozzáadás lehetőséget.
Válaszd a Hozzáadás lehetőséget.
Az adat megjelenítésének be- vagy kikapcsolásához az összesített áttekintésben:
Kattints a "Megjelenítés a Dashboardon" melletti csúszkára a funkció be- vagy kikapcsolásához.
Kattints a "Megjelenítés a Dashboardon" melletti csúszkára a funkció be- vagy kikapcsolásához.
Egészségi adatok összesített áttekintése
Válaszd a Dashboard lehetőséget.
Ahhoz, hogy egy adat megjelenjen az áttekintésben, be kell kapcsolnod az adat mutatását a 3. pontban leírtak alapján.
Válaszd ki a kívánt időszakot.
A kijelzőn megjelennek a kívánt időszakra vonatkozó egészségi adataid.
A kijelzőn megjelennek a kívánt időszakra vonatkozó egészségi adataid.
Ahhoz, hogy egy adat megjelenjen az áttekintésben, be kell kapcsolnod az adat mutatását a 3. pontban leírtak alapján.
Írd be az orvosi azonosító adataidat
Válaszd az Orvosi azonosító lehetőséget.
Válaszd az Orvosi azonosító létrehozása lehetőséget.
Kattints a Név mezőre, és írd be a nevedet.
Válaszd a fotó hozzáadása lehetőséget és kövesd a kijelzőn megjelenő utasításokat a fotó hozzáadásához.
Válaszd ki a kívánt adatokat és kövesd a kijelzőn megjelenő utasításokat az adatok hozzáadásához.
Orvosi adatok zárolt képernyőn történő megjelenítésének be- vagy kikapcsolása
Kattints a "Megjelenítés zárolásnál" melletti csúszkára a funkció be- vagy kikapcsolásához.
Ha bekapcsolod a Megjelenítés zárolásnál funkciót, az orvosi adataid megjelennek a zárolt képernyőn: Válaszd a Vészhelyzet lehetőséget. Válaszd az Orvosi azonosító lehetőséget. Ne felejtsd el bekapcsolni a képernyőzár használatát.
Válaszd a Kész lehetőséget.
Ha bekapcsolod a Megjelenítés zárolásnál funkciót, az orvosi adataid megjelennek a zárolt képernyőn: Válaszd a Vészhelyzet lehetőséget. Válaszd az Orvosi azonosító lehetőséget. Ne felejtsd el bekapcsolni a képernyőzár használatát.
Visszatérés a főképernyőhöz
A befejezéshez és ahhoz, hogy visszatérhess a főképernyőhöz, nyomd meg a főgombot.