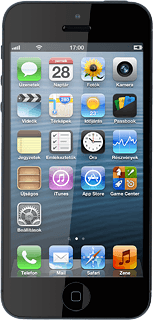Térképfunkciók használata a Térképek alkalmazásban - Apple iPhone 5 iOS 6
Amikor a Térképek alkalmazás térképfunkcióit használod, megkereshetsz pl. egy bizonyos helyet a térképen vagy megtervezhetsz egy útvonalat két hely között. Kövesd az alábbi utasításokat a Térképek alkalmazás térképfunkcióinak használatához.
Ahhoz, hogy használhasd ezt a szolgáltatást, be kell állítanod az internet-hozzáférést a telefonon. Kattints ide, és megtudhatod, hogyan állíthatod be az internet-hozzáférést.
Ezenkívül be kell kapcsolnod a GPS-t is.
Keresd meg a "Térképek" menüpontot.
Válaszd a Térképek lehetőséget.
Úti cél keresése
Válaszd a Keresés vagy cím lehetőséget.
Beírhatod egy jellegzetes hely nevét is illetve egy nevet a címtárból.
Írd be a keresett úti célt, és válaszd a Keresés lehetőséget.
Beírhatod egy jellegzetes hely nevét is illetve egy nevet a címtárból.
Ekkor megjelenik a kijelzőn a választott úti cél mint egy pont a térképen.
Beírhatod egy jellegzetes hely nevét is illetve egy nevet a címtárból.
Az úti cél fölött látható az információs mező az úti cél nevével vagy címével.
Beírhatod egy jellegzetes hely nevét is illetve egy nevet a címtárból.
Térképfunkciók használata a Térképek alkalmazásban
A következő lépések példákat adnak arra, hogy hogyan használhatod a térképfunkciókat a Térképek alkalmazásban.
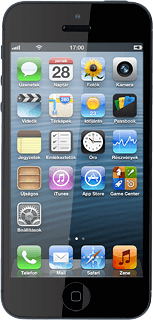
Úti cél elmentése könyvjelzőként
Nyomd meg a jobbra nyilat.
Válaszd a Legyen könyvjelző lehetőséget.
Add meg az úti cél nevét, és válaszd a Mentés lehetőséget.
Ahhoz, hogy visszatérhess a térképhez, válaszd a Térkép lehetőséget.
Útvonal tervezése egy úti célhoz
Nyomd meg a jobbra nyilat.
Válaszd az Útvonaltervezés ide lehetőséget.
Válaszd ki a közlekedés kívánt módját.
Válaszd az Útvonal lehetőséget.
A zoom használata
Két ujjadat közelítsd illetve távolítsd egymástól a nagyításhoz illetve kicsinyítéshez.
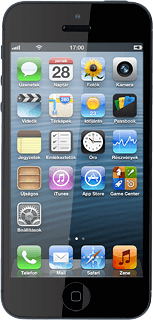
A háromdimenziós megjelenítés be- vagy kikapcsolása
Válaszd a 3D lehetőséget.
Ezzel a jelenlegi beállítástól függően be- vagy kikapcsolod a funkciót.
Ezzel a jelenlegi beállítástól függően be- vagy kikapcsolod a funkciót.
A térképnézet kiválasztása
Kattints a kijelző jobb alsó sarkára.
Válaszd a Normál, a Hibrid vagy aMűhold lehetőséget.
Válaszd a Normál, a Hibrid vagy aMűhold lehetőséget.
Befejezés
A befejezéshez és ahhoz, hogy visszatérhess a készenléti állapothoz, nyomd meg a kezdőlap gombot.