Egészségi adatok megadása és használata (Egészség) - Apple iPhone 11 iOS 13
Az Egészség funkcióval elmentheted egészségi adataidat és áttekintést nyerhetsz az egészségedről. Orvosi azonosító adataidat is elmentheted esetleges orvosi vészhelyzetekre, vagy hogy más egészségügyi vagy fitnesz alkalmazások számára hozzáférhetőek legyenek.
Keresd meg az "Egészség" menüpontot
Válaszd az Egészség lehetőséget.
Írd be az orvosi azonosító adataidat
Válaszd a Tovább lehetőséget.
Ha bekapcsolod a Megjelenítés zárolásnál funkciót, az orvosi adataid megjelennek a zárolt képernyőn: Válaszd a Vészhelyzet lehetőséget. Válaszd az Orvosi azonosító lehetőséget. Ne felejtsd el bekapcsolni a képernyőzár használatát.
Kattints a Családi név mezőre, és írd be a kívánt vezetéknevet.
Ha bekapcsolod a Megjelenítés zárolásnál funkciót, az orvosi adataid megjelennek a zárolt képernyőn: Válaszd a Vészhelyzet lehetőséget. Válaszd az Orvosi azonosító lehetőséget. Ne felejtsd el bekapcsolni a képernyőzár használatát.
Kattints az Utónév mezőre, és írd be a kívánt utónevet.
Ha bekapcsolod a Megjelenítés zárolásnál funkciót, az orvosi adataid megjelennek a zárolt képernyőn: Válaszd a Vészhelyzet lehetőséget. Válaszd az Orvosi azonosító lehetőséget. Ne felejtsd el bekapcsolni a képernyőzár használatát.
Válaszd ki a kívánt adatokat, és kövesd a kijelzőn megjelenő utasításokat az adatok hozzáadásához.
Ha bekapcsolod a Megjelenítés zárolásnál funkciót, az orvosi adataid megjelennek a zárolt képernyőn: Válaszd a Vészhelyzet lehetőséget. Válaszd az Orvosi azonosító lehetőséget. Ne felejtsd el bekapcsolni a képernyőzár használatát.
Válaszd a Kész lehetőséget.
Ha bekapcsolod a Megjelenítés zárolásnál funkciót, az orvosi adataid megjelennek a zárolt képernyőn: Válaszd a Vészhelyzet lehetőséget. Válaszd az Orvosi azonosító lehetőséget. Ne felejtsd el bekapcsolni a képernyőzár használatát.
Válaszd az "Az orvosi azonosítójának beállítása" alatti "Kezdés" lehetőséget.
Ha bekapcsolod a Megjelenítés zárolásnál funkciót, az orvosi adataid megjelennek a zárolt képernyőn: Válaszd a Vészhelyzet lehetőséget. Válaszd az Orvosi azonosító lehetőséget. Ne felejtsd el bekapcsolni a képernyőzár használatát.
Válaszd a Megjelenítés zárolásnál lehetőséget a funkció be- vagy kikapcsolásához.
Ha bekapcsolod a Megjelenítés zárolásnál funkciót, az orvosi adataid megjelennek a zárolt képernyőn: Válaszd a Vészhelyzet lehetőséget. Válaszd az Orvosi azonosító lehetőséget. Ne felejtsd el bekapcsolni a képernyőzár használatát.
Válaszd ki a kívánt adatokat, és kövesd a kijelzőn megjelenő utasításokat az adatok hozzáadásához.
Ha bekapcsolod a Megjelenítés zárolásnál funkciót, az orvosi adataid megjelennek a zárolt képernyőn: Válaszd a Vészhelyzet lehetőséget. Válaszd az Orvosi azonosító lehetőséget. Ne felejtsd el bekapcsolni a képernyőzár használatát.
Válaszd a Kész lehetőséget.
Ha bekapcsolod a Megjelenítés zárolásnál funkciót, az orvosi adataid megjelennek a zárolt képernyőn: Válaszd a Vészhelyzet lehetőséget. Válaszd az Orvosi azonosító lehetőséget. Ne felejtsd el bekapcsolni a képernyőzár használatát.
Az Egészség menüpont használata
Az alábbi lépések leírják, hogyan:
Mai aktivitás összesített áttekintése
Aktivitás, táplálkozás és alvás összesített áttekintése
Annak áttekintése, mely alkalmazásoknak van hozzáférése az Egészség alkalmazáshoz
Orvosi azonosító adatok megjelenítésének be- vagy kikapcsolása a zárolt képernyőn
Mai aktivitás összesített áttekintése
Aktivitás, táplálkozás és alvás összesített áttekintése
Annak áttekintése, mely alkalmazásoknak van hozzáférése az Egészség alkalmazáshoz
Orvosi azonosító adatok megjelenítésének be- vagy kikapcsolása a zárolt képernyőn
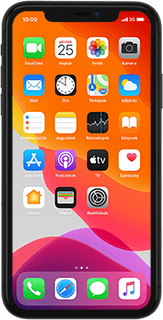
Mai aktivitás összesített áttekintése
Válaszd az Összegzés lehetőséget.
Válaszd az Az összes egészségügyi adat megjelenítése lehetőséget.
A kijelzőn látható a napi aktivitásod összesített áttekintése.
Aktivitás, táplálkozás és alvás adatainak áttekintése
Válaszd a Böngészés lehetőséget.
Válaszd ki a kívánt kategóriát.
Válaszd ki a kívánt adattípust.
Válaszd a Hozzáadás a Kedvencekhez lehetőséget a funkció be- vagy kikapcsolásához.
Kövesd a kijelzőn megjelenő utasításokat egyéb adatok megtekintéséhez.
Kövesd a kijelzőn megjelenő utasításokat egyéb adatok megtekintéséhez.
Annak áttekintése, mely alkalmazásoknak van hozzáférése az Egészség alkalmazáshoz
Válaszd az Adatforrások és hozzáférés lehetőséget.
Az ALKALMAZÁSOK, AMELYEK OLVASHATJÁK AZ ADATOKAT: menüpont alatt tekinthető meg, mely alkalmazásoknak van hozzáférése az Egészség alkalmazáshoz és a kiválasztott adattípushoz.
Az ADATFORRÁSOK: menüpont alatt tekinthető meg, mely eszközöknek van hozzáférése az Egészség alkalmazáshoz.
Orvosi adatok zárolt képernyőn történő megjelenítésének be- vagy kikapcsolása
Válaszd az Összegzés lehetőséget.
Kattints a profil ikonra.
Válaszd az Orvosi azonosító lehetőséget.
Válaszd a Szerkesztés lehetőséget.
Kattints a "Megjelenítés zárolásnál" melletti csúszkára a funkció be- vagy kikapcsolásához.
Válaszd a Kész lehetőséget a beállítások elmentéséhez.
Visszatérés a kezdőképernyőhöz
Húzd az ujjad felfelé a kijelző aljáról, hogy visszatérj a kezdőképernyőhöz.

