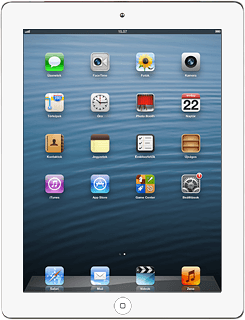A táblagép POP3 e-mail beállításai - Apple iPad 4 (iOS6)
Ha POP3 e-mail fiókot használsz a számítógéped e-mail programjában, azt a táblagépen is be tudod állítani. Kövesd az alábbi utasításokat a táblagép POP3 e-mail beállításaihoz.
Keresd meg az "APN-beállítások" menüpontot
Válaszd a Beállítások lehetőséget.
Válaszd a Mobil adatforgalom lehetőséget.
Válaszd az APN-beállítások lehetőséget.
Írd be az APN-nevet
Válaszd az APN lehetőséget.
Ha előfizetésed van:
Írd be az internet.vodafone.net címet.
Ha feltöltőkártyád van:
Írd be a vitamax.internet.vodafone.net címet.
Ha előfizetésed van:
Írd be az internet.vodafone.net címet.
Ha feltöltőkártyád van:
Írd be a vitamax.internet.vodafone.net címet.
Egy APN (Hozzáférési Pont Neve) segítségével adatkapcsolatot hozhatsz létre a táblagépen.
Beállítások mentése
Válaszd a Mobil adatforgalom lehetőséget.
Ahhoz, hogy visszatérhess a készenléti állapothoz, nyomd meg a főgombot.
Keresd meg a "Mail, Kontaktok, Naptárak" menüpontot
Válaszd a Beállítások lehetőséget.
Válaszd a Mail, Kontaktok, Naptárak lehetőséget.
Új e-mail fiók létrehozása
Válaszd az Új fiók... lehetőséget.
Válaszd az Egyéb lehetőséget.
Válaszd a Mail-fiók hozzáadása lehetőséget.
Írd be a küldő nevét
Kattints a Név mezőre, és írd be azt a nevet, ami szeretnéd, hogy megjelenjen küldőnévként az e-mailjeiben.
Írd be az e-mail címet
Kattints az E-mail mezőre, és írd be az e-mail címedet.
Írd be a jelszót
Kattints a Jelszó mezőre, és írd be az e-mail szolgáltatódnál létrehozott fiókodhoz tartozó jelszót.
Írd be az e-mail fiók nevét
Válaszd a Leírás lehetőséget, és írd be az e-mail fiók nevét.
Válaszd a Következő lehetőséget.
Válassz szervertípust
Válaszd a POP lehetőséget.
Add meg a bejövő szervert
Válaszd a Hosztnév lehetőséget a Bejövő levelezőszerver alatt.
Írd be az e-mail szolgáltatód bejövő szerverének nevét vagy IP-címét.
Írd be az e-mail szolgáltatód bejövő szerverének nevét vagy IP-címét.
Írd be a felhasználónevet
Válaszd a Felhasználói név lehetőséget a Bejövő levelezőszerver alatt, és írd be az e-mail fiókodhoz tartozó felhasználónevet.
Add meg a kimenő szervert
Kattints a Hosztnév lehetőségre a Kimenő levelezőszerver alatt, és írd be az e-mail szolgáltatód kimenő szerverének nevét vagy IP-címét.
Írd be a felhasználónevet a kimenő e-mailekhez
Válaszd a Felhasználói név lehetőséget a Kimenő levelezőszerver alatt, és írd be az e-mail szolgáltatódnál létrehozott fiókodhoz tartozó felhasználónevet.
Írd be a jelszót a kimenő e-mailekhez
Válaszd a Jelszó lehetőséget a Kimenő levelezőszerver alatt, és írd be az e-mail szolgáltatódnál létrehozott fiókodhoz tartozó jelszót.
Beállítások elmentése
Válaszd a Mentés lehetőséget.
Válassz e-mail fiókot
Kattints az imént létrehozott e-mail fiók nevére.
Kimenő e-mailek SSL titkosításának kikapcsolása
Válaszd az SMTP lehetőséget a Kimenő levelezőszerver alatt.
Kattints az Elsődleges szerver alatti mezőre.
Kattints az SSL használata melletti csúszkára a funkció kikapcsolásához.
Jelszó titkosításának kikapcsolása
Válaszd a Hitelesítés lehetőséget.
Válaszd a Jelszó lehetőséget.
Kattints a Hitelesítés melletti mezőre.
Írd be a kimenő portszámot
Válaszd a Szerverport lehetőséget.
Írd be azt, hogy 25, és válaszd a Kész lehetőséget.
Kattints a kijelző bal felső sarkában lévő mezőre.
Bejövő e-mailek SSL titkosításának kikapcsolása
Kattints az imént létrehozott e-mail fiók nevére.
Válaszd a Haladó lehetőséget.
Kattints az SSL használata melletti csúszkára a funkció kikapcsolásához.
Jelszó titkosításának kikapcsolása
Válaszd a Hitelesítés lehetőséget.
Válaszd a Jelszó lehetőséget.
Válaszd a Haladó lehetőséget.
Írd be a bejövő portszámot
Válaszd a Szerverport lehetőséget, és írd be azt, hogy 110.
Kattints az imént létrehozott e-mail fiók nevére.
Válaszd a Kész lehetőséget.
Válaszd ki az új e-mailek ellenőrzésének beállításait
Válaszd az Új adatok begyűjtése lehetőséget.
Kattints a Push (átküldés) melletti csúszkára a funkció be- vagy kikapcsolásához.
Ha bekapcsolod a Push (átküldés) funkciót:
Válaszd ki a kívánt időtartamot vagy a Kézzel lehetőséget.
Egy konkrét e-mail fiók beállításainak kiválasztásához:
Válaszd a Haladó lehetőséget.
Válaszd a Haladó lehetőséget.
Válaszd ki a kívánt e-mail fiókot.
Válaszd a Fetch (begyűjtés) vagy a Kézi lehetőséget.
Válaszd a Haladó lehetőséget.
Válaszd az Új adatok begyűjtése lehetőséget.
Mentés és befejezés
Válaszd a Mail, Kontaktok... lehetőséget a beállítások elmentéséhez.
A befejezéshez és ahhoz, hogy visszatérhess a készenléti állapothoz, nyomd meg a főgombot.