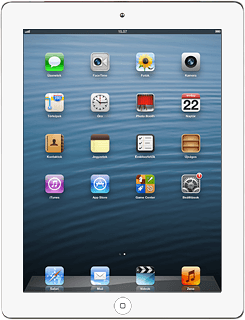Böngésző használata - Apple iPad 4 (iOS6)
A táblagép böngészője segítségével weboldalakat tekinthetsz meg. A böngésző használatához kövesd az alábbi utasításokat.
Ahhoz, hogy használhasd ezt a szolgáltatást, be kell állítanod az internet-hozzáférést a táblagépen. Kattints ide, és megtudhatod, hogyan állíthatod be a táblagép internet-hozzáférését.
Keresd meg a "Safari" menüpontot
Válaszd a Safari lehetőséget.
Böngésző használata
A következő lépések példákat adnak arra, hogy hogyan használhatod a böngészőt.
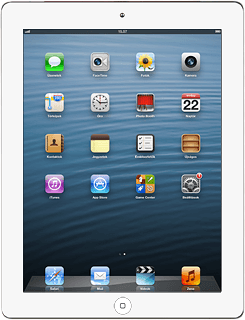
Írd be az internetcímet
Kattints a címsorra.
Írd be a kívánt honlap címét, és válaszd az Ugrás lehtőséget.
Az aktuális honlap hozzáadása a könyvjelzőkhöz
Kattints a menü ikonra.
Válaszd a Könyvjelző lehetőséget.
Ha szükséges, változtasd meg a könyvjelző nevét.
Ha szükséges, változtasd meg a könyvjelző nevét.
Válaszd a Mentés lehetőséget.
Könyvjelző keresése
Kattints a könyvjelző ikonra.
Kattints a könyvjelző ikonra a helyi menü alján.
Válaszd ki a kívánt könyvjelzőt.
Az aktuális honlap hozzáadása az olvasólistához
Kattints a menü ikonra.
Az olvasólistán elmentett honlapokat akkor is meg tudod jeleníteni, amikor nincs internetkapcsolat a táblagépen.
Válaszd a Hozzáadás az olv.listához lehetőséget.
Az olvasólistán elmentett honlapokat akkor is meg tudod jeleníteni, amikor nincs internetkapcsolat a táblagépen.
Olvasólista megjelenítése
Kattints a könyvjelző ikonra.
Kattints az olvasólista ikonra a helyi menü alján.
Válaszd az Összes lehetőséget.
Válaszd ki a kívánt listát.
Befejezés
A befejezéshez és ahhoz, hogy visszatérhess a készenléti állapothoz, nyomd meg a főgombot.